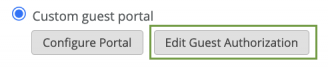The Mist Captive Portal can be customized with a range of authorization options to cater to your specific needs as a network administrator. Sponsored guest access offers more security by authorizing the users attempting to login using the portal. The authorization is achieved by approval of user connections by any sponsors within your organization or a pre-defined list of sponsors. This will prevent unknown and unapproved users from connecting to your private guest WLAN.
To set up a sponsored guest access WLAN, navigate to Network > WLANs and select the Add WLAN button. Configure a Guest Portal and in the Authorization tab, select Sponsored Guest Access. Specify the email domain for the sponsors who will be approving the logins.
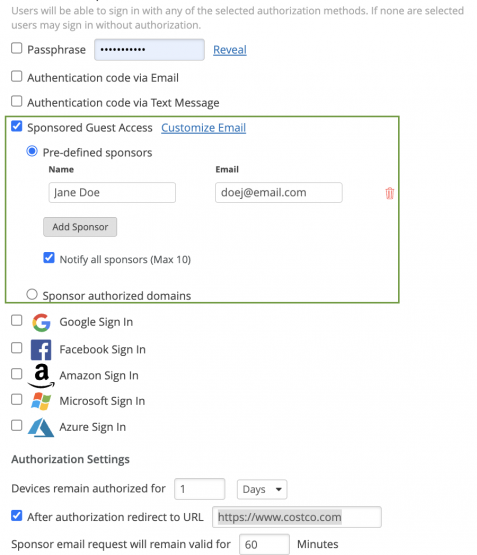
![]() You may customize the time window in which the sponsor needs to approve the login attempt – by default we have this set at 60 minutes.
You may customize the time window in which the sponsor needs to approve the login attempt – by default we have this set at 60 minutes.
![]()
Sponsor authorized domains-
In a portal with multiple authorization methods set up, guests who need sponsor approval for login will select Sign in as Guest on the splash page. For portals without other authorization methods, the sponsored login page will be displayed by default. Fill in the required fields and select Notify Sponsor.

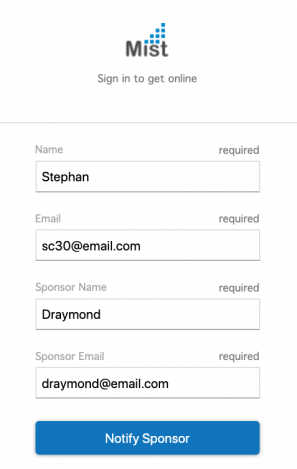
The sponsor will then receive an email requesting access for the user. Here, the sponsor can either accept or deny their request.
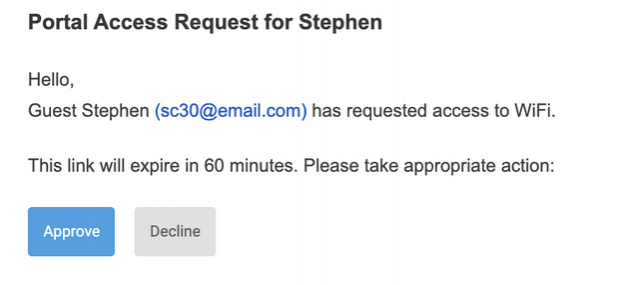
If accepted, the guest will now be approved and be automatically connected to the network.
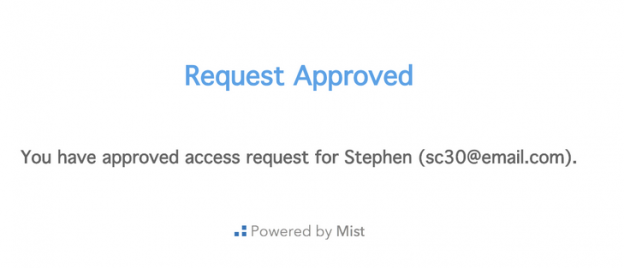
Predefined Sponsors
You can configure a list of predefined sponsors on your Guest portal WLANs to simplify the approval process for guest users.
To configure this, navigate to your guest portal WLAN setup page. In the Authorization tab, select pre-defined sponsors in the Sponsored Guest Access section. Here, you can add your predefined sponsors. Selecting Notify all sponsors will automatically send all predefined sponsors an email whenever a guest user requests for access.
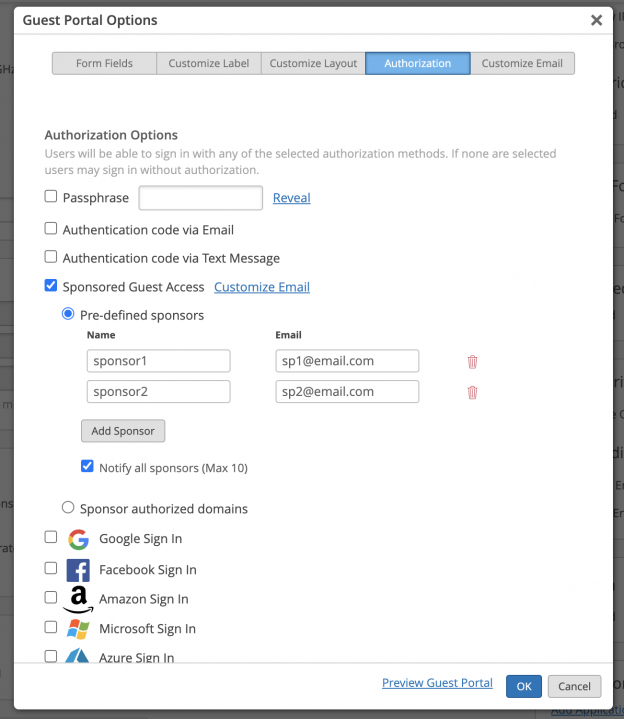
Leaving this unchecked will allow the guest user the option of choosing their sponsor email from a dropdown menu when attempting to connect.
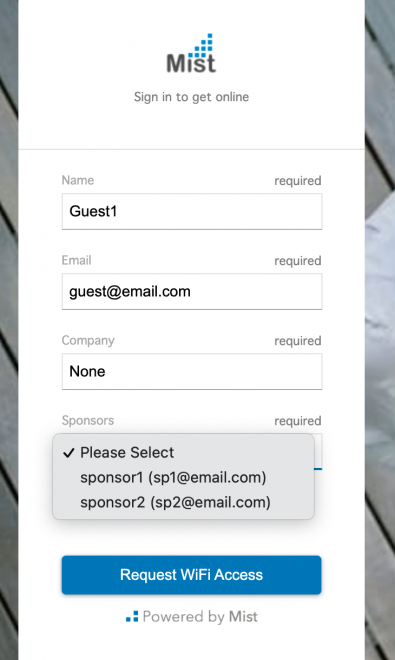
Viewing and editing sponsored guests
Sponsored guests may be viewed under WiFi clients, but detailed information can be easily viewed by clicking Edit Guest Authorization. It opens a window with all the authorized guests. Here we can unauthorize and edit the guest client details.