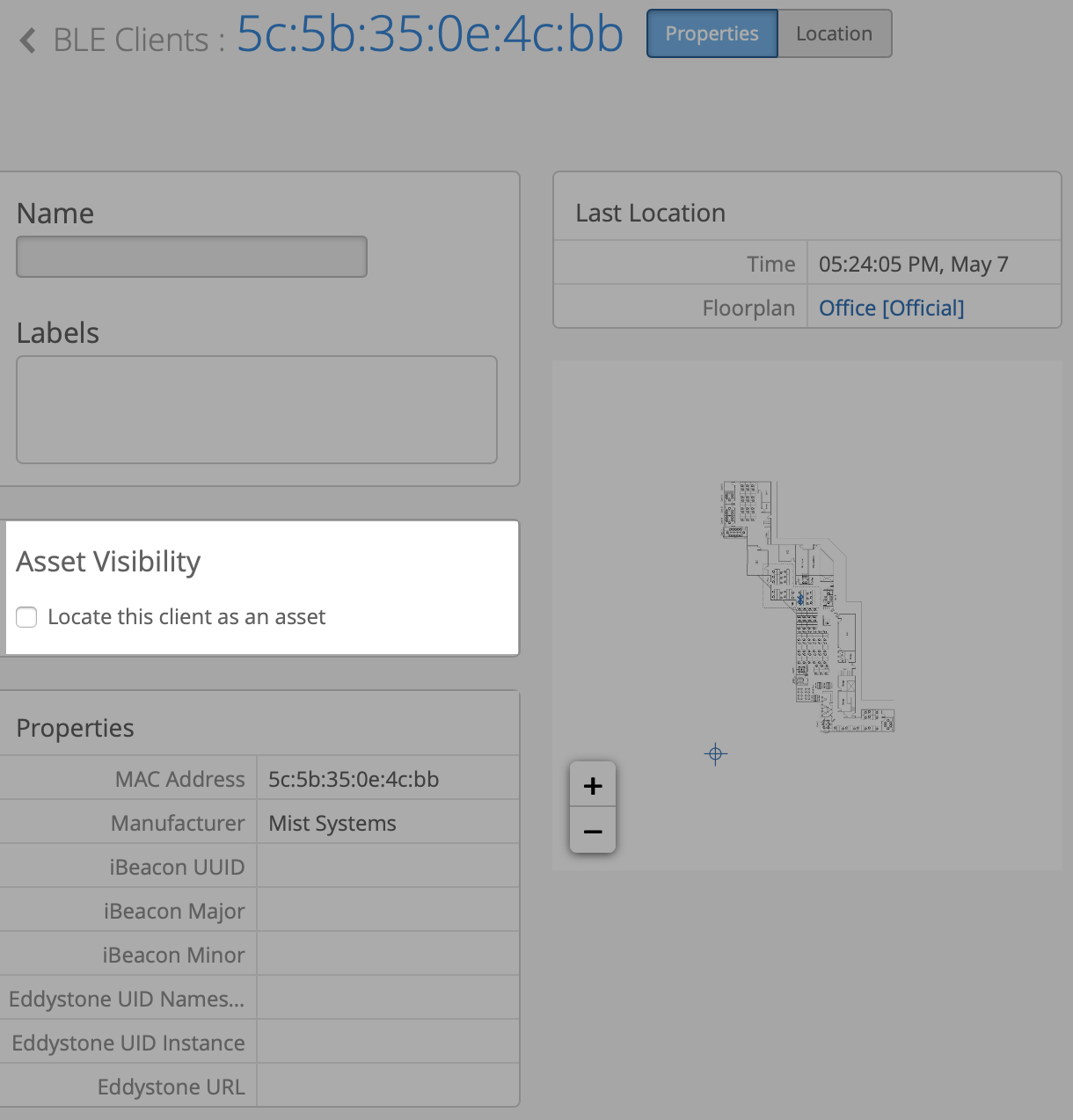This is where all BLE Clients, being received from the Mist APs, is posted and is very useful when searching for a specific BLE Client/s in an orderly fashion amongst a sea of many BLE devices. This is also where you can go to name the BLE Clients, which becomes a named asset, to keep track of items of interest and locate those newly named assets. These Named Assets will take priority as showing an XY location on location live view and be presentment in the web-hooks data stream.
NOTE: APs must be placed on a map to be able to have AP BLE receiving functionality enabled to receive BLE packets.
How to Enable BLE Clients Page?
BLE Clients Page is only enabled when Asset Visibility is enabled.
Organization → Site Configuration → Selected Site → Bluetooth based Location Services → Asset Visibility
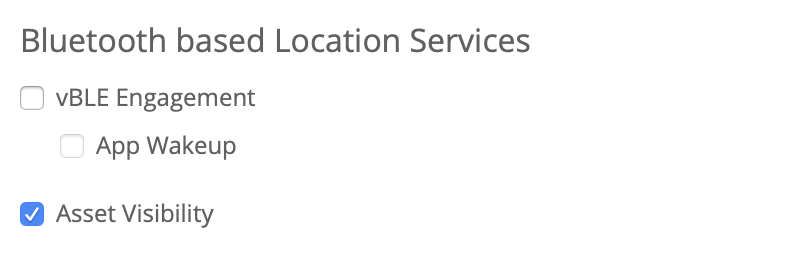
Where is the BLE Client Page?
Once Asset Visibility is enable you will see under the clients tab an new tab call BLE Clients.
Clients → BLE Clients
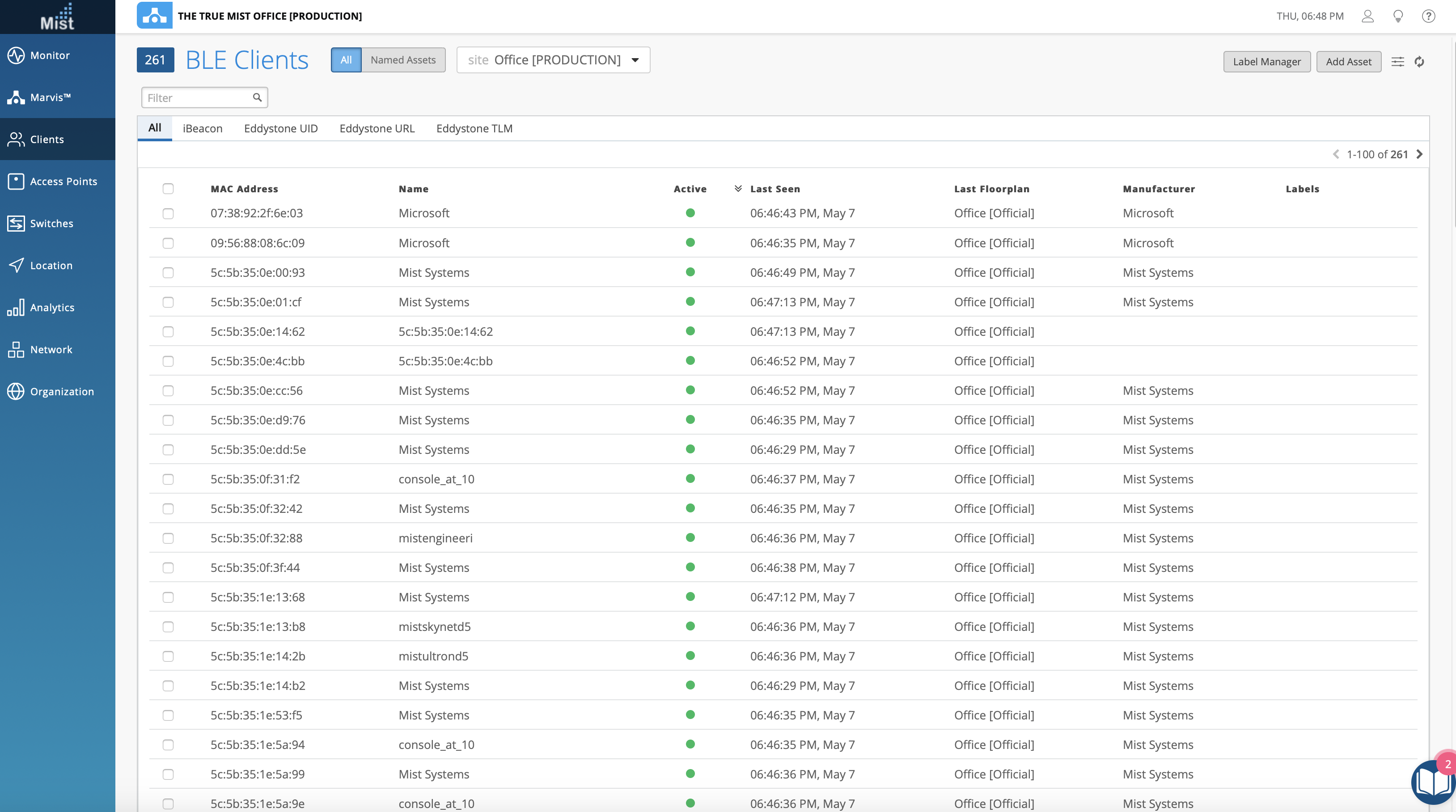
All BLE clients are then bucketed with the above information and categorized in the BLE advertising columns:
-
ALL
-
Display all BLE clients being advertised/heard from a Mist AP (both unnamed/named).
-
-
iBeacon
-
Display all BLE clients advertising iBeacon UUID/Major/Minor packets.
-
-
Eddystone UUID
-
Display all BLE clients advertising Eddystone UUID Namespace/Instance packets.
-
-
Eddystone URL
-
Display all BLE clients advertising Eddystone URL links.
-
-
Eddystone TLM
-
Display all BLE clients advertising Eddystone TLM Battery Voltage and Temperature information.
-
NOTE: This is where you can search/filter for specific BLE packets when you are either looking for a specific BLE packet or trying to name an asset of interest to track.
What is the difference between All vs Named Assets?
Selecting the All tab displays every BLE signal being heard from the Mist APs when Asset Visibility is enabled on a site level regardless if the tag is named or not. As mention above.
Selecting the Named Assets tab displays all the asset that the user as named. Once named they will turn from blue to green Bluetooth Icon on the Location Live View. From there you can track the client as it moves through the deployment.
BLE Clients
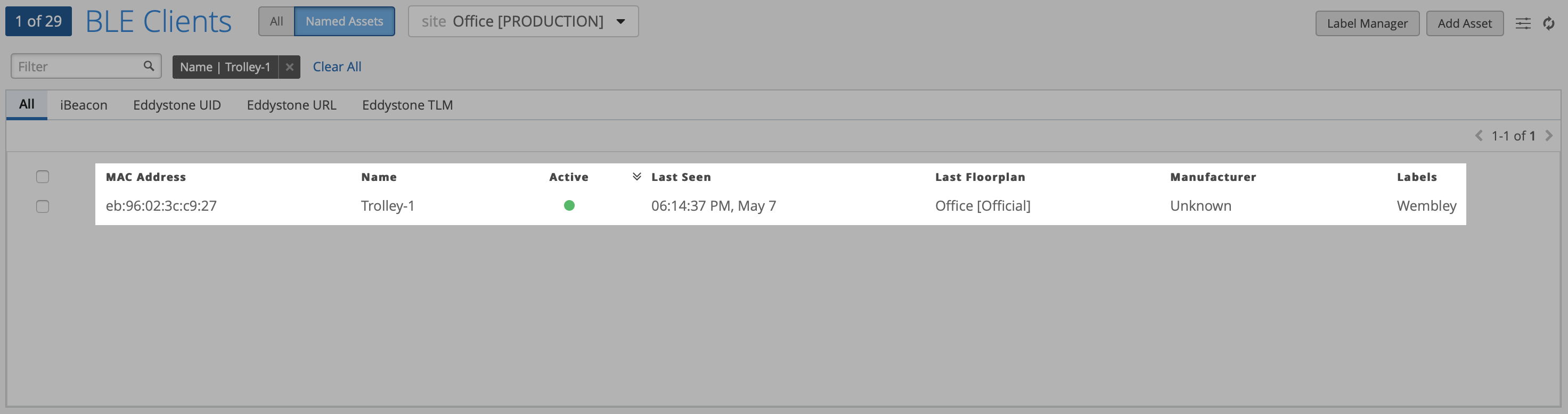
Location Live View
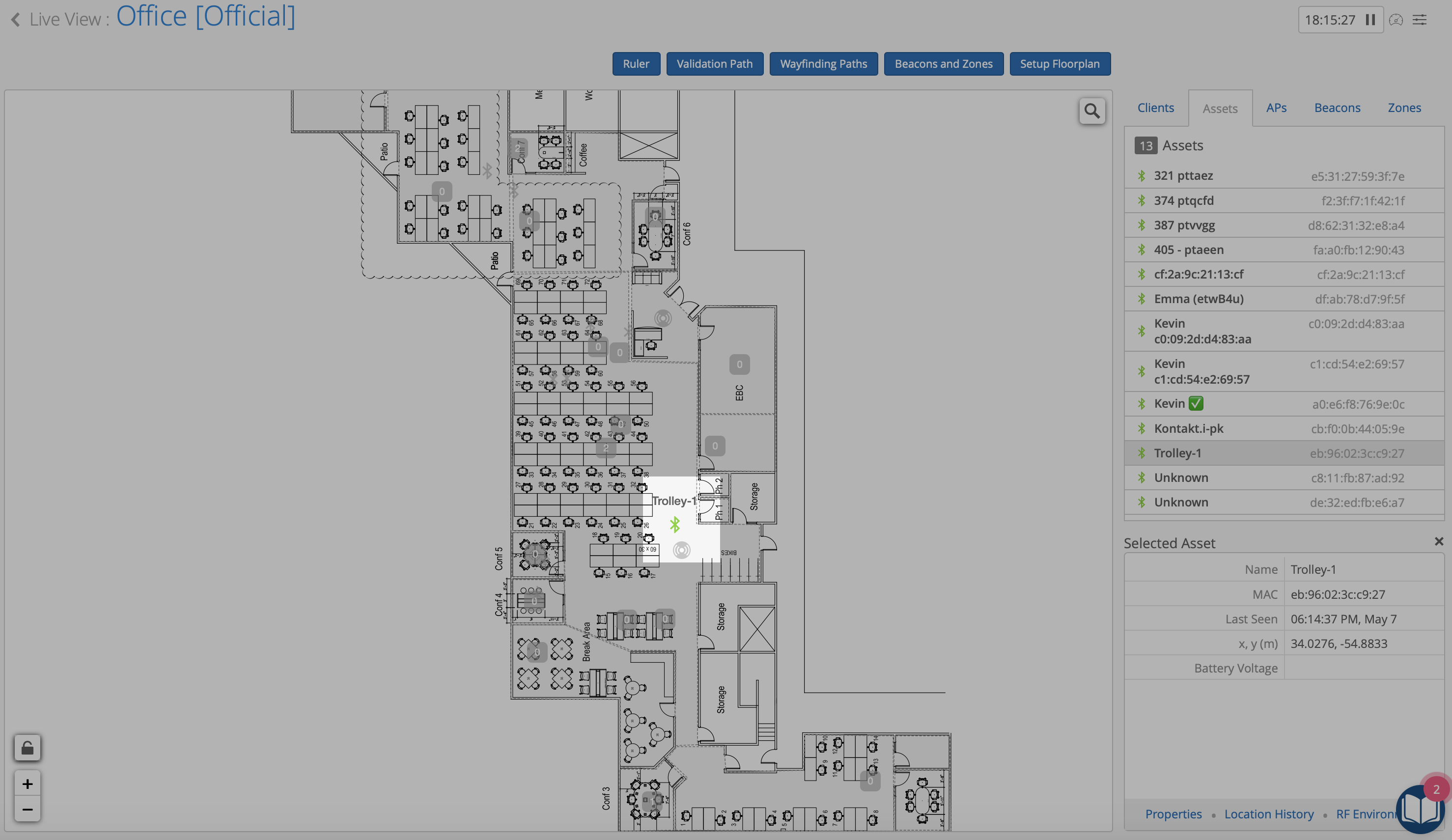
How to name an asset?
There are a couple options you can do to name an asset:
- Locate this as an asset
- Select BLE client/s of interest in the All tab
- Select “Locate this as an asset”
- Follow instructions while editing BLE client/s
- Save
- You will now see your BLE client/s as named assets in the “Named Assets” tab
- Naming a BLE client
- Select BLE client of interest in the All tab
- Select “Locate this client as an asset” under the Asset Visibility section
- Follow instructions while editing BLE client
- Save
- You will now see your BLE client as named assets in the “Named Assets” tab
How to remove an asset?
Simply select the asset/s of interest and hit “Delete Assets” in the top right corner of the page. This will clear the named asset and won’t be in the named asset tab and API payload.
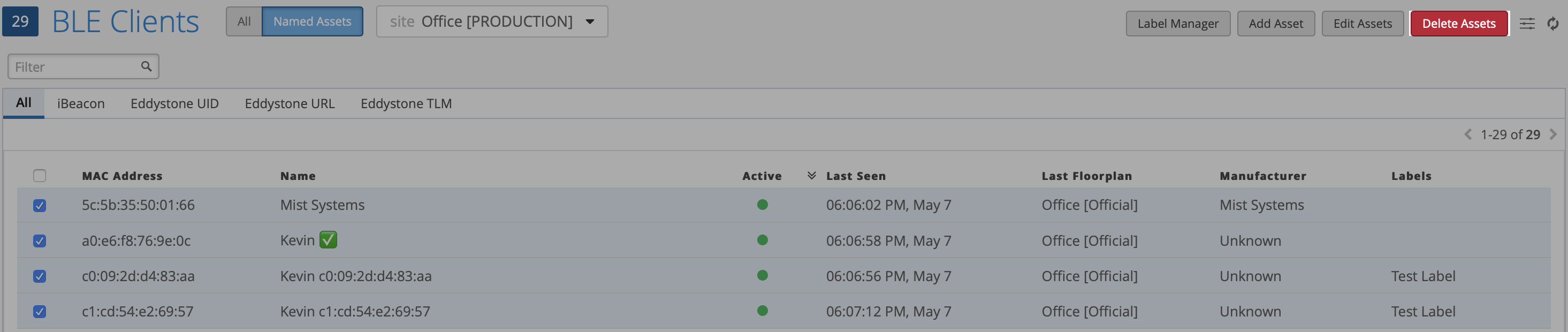
Or you can simply select the asset of interest and deselecting “Locate this client as an asset” when selecting an individual asset.