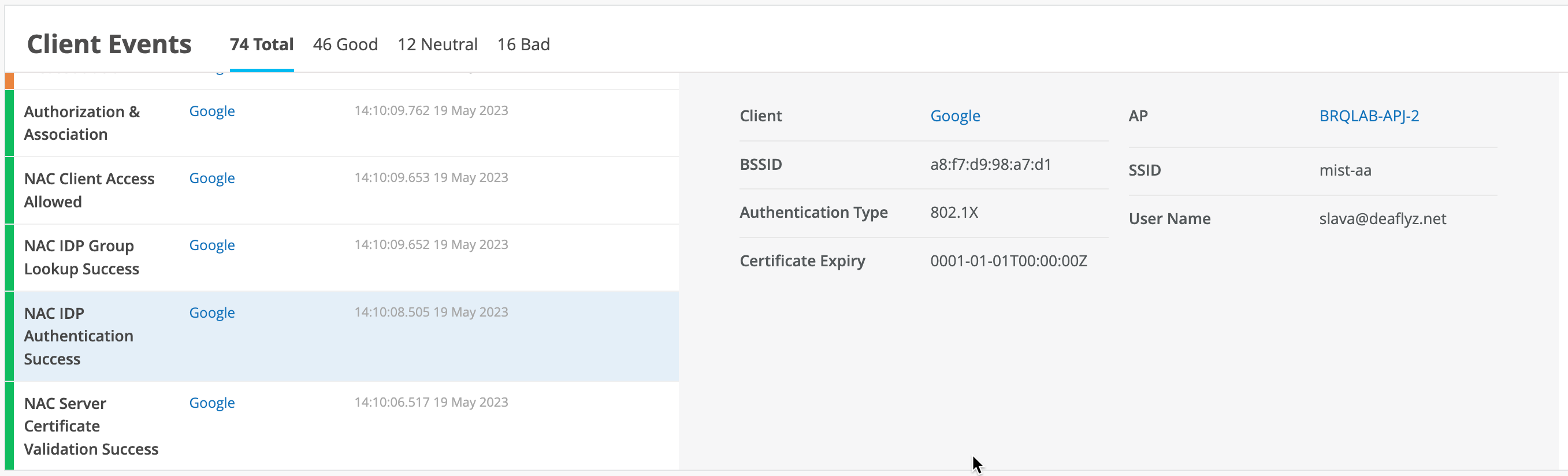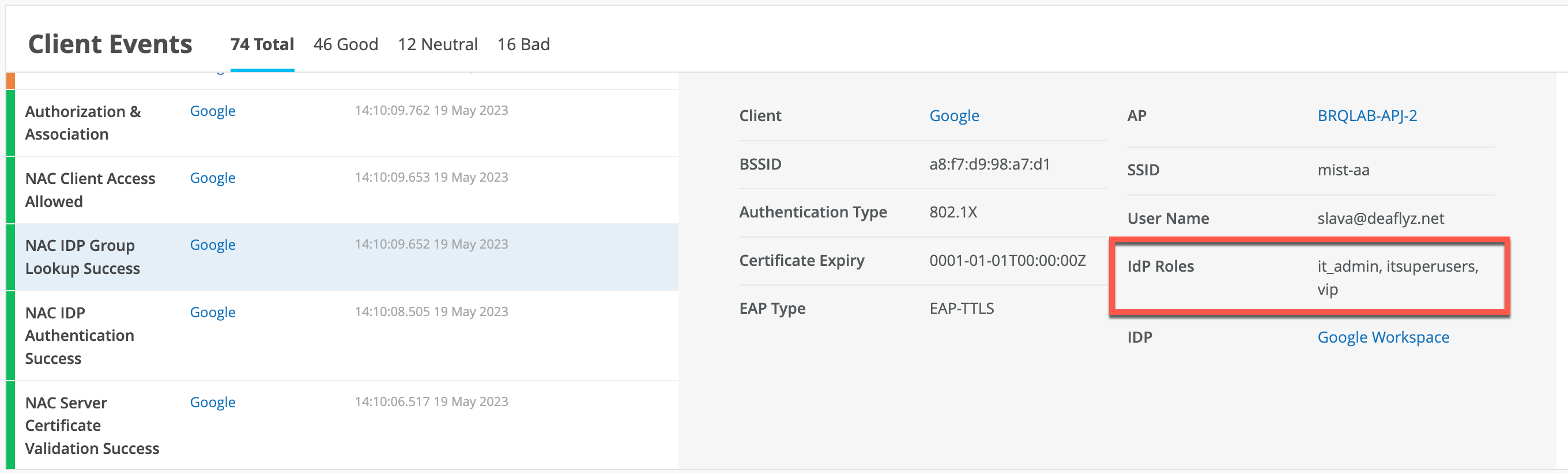Mist Access Assurance is able to natively integrate into Google Workspace IdP leveraging secure LDAPS connector for the following use-cases:
- User Credential Authentication (via EAP-TTLS/PAP) – validate user credentials (username/password) against Google IdP.
- User account and Group attribute lookup – obtain information about user account validity and user group memberships for both EAP-TLS and EAP-TTLS authentication methods.
Google Workspace Configuration
Navigate to your Google Workspace portal at admin.google.com
Create LDAP Client
Go to Apps > LDAP and click on Add Client:
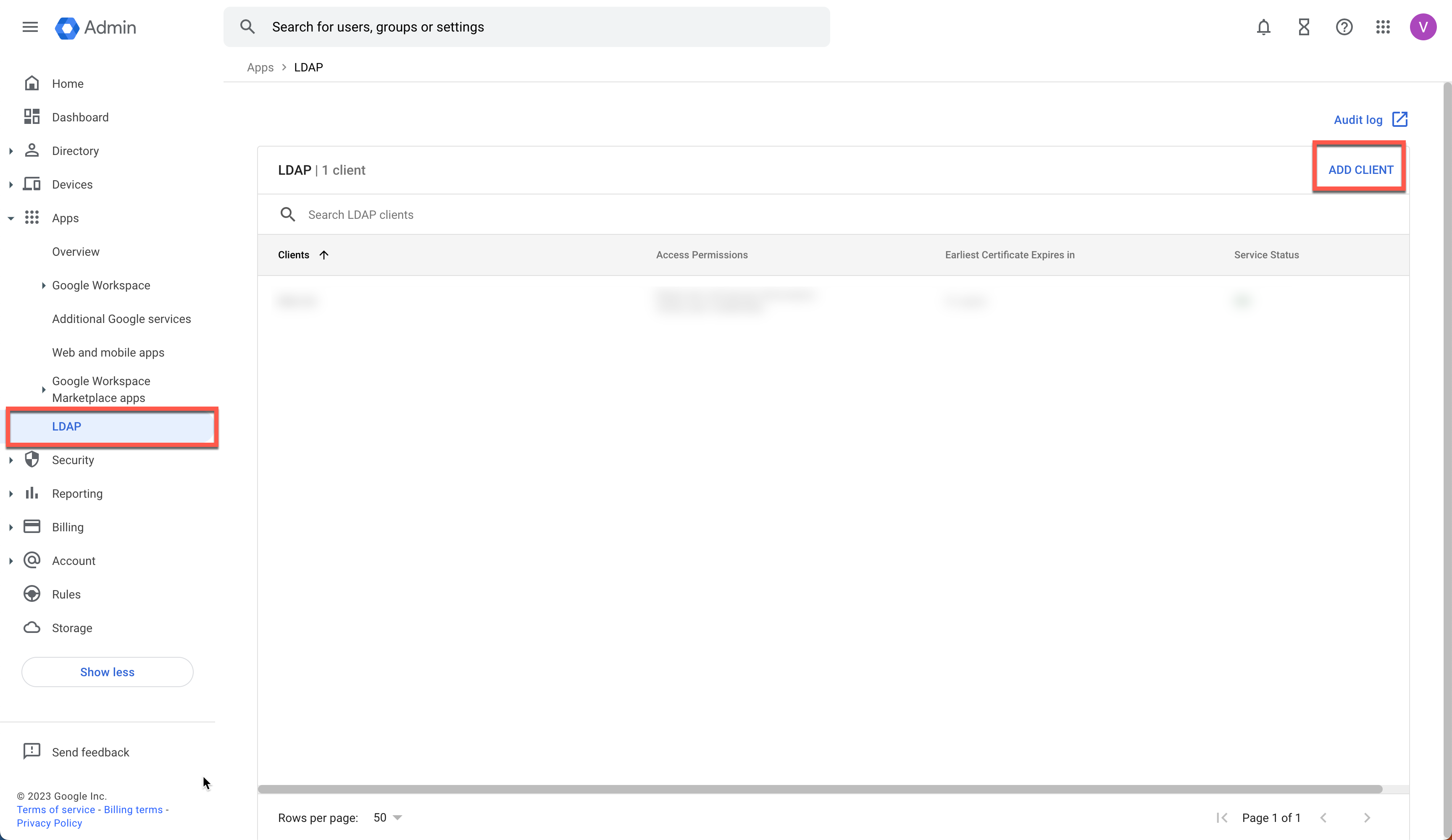
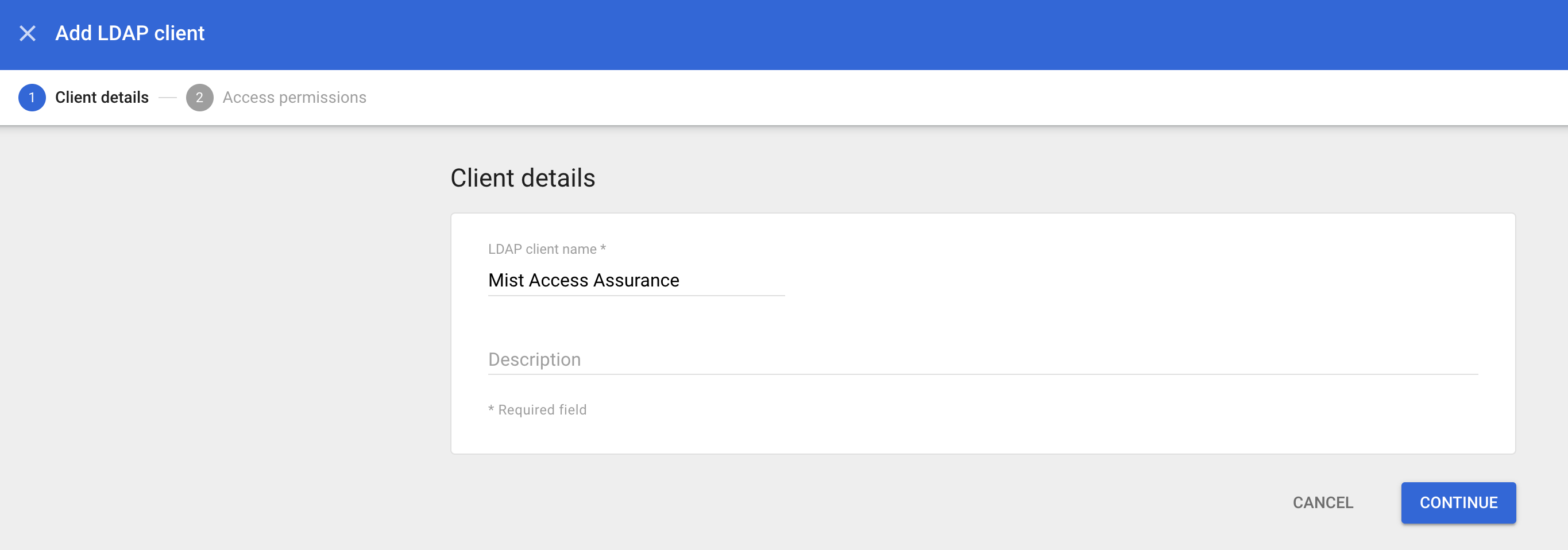
Configure Access Permissions for the LDAP Client
First setting (verify user credentials) will allow user credential authentication via EAP-TTLS/PAP, second setting will allow us to read basic user information (read user information).
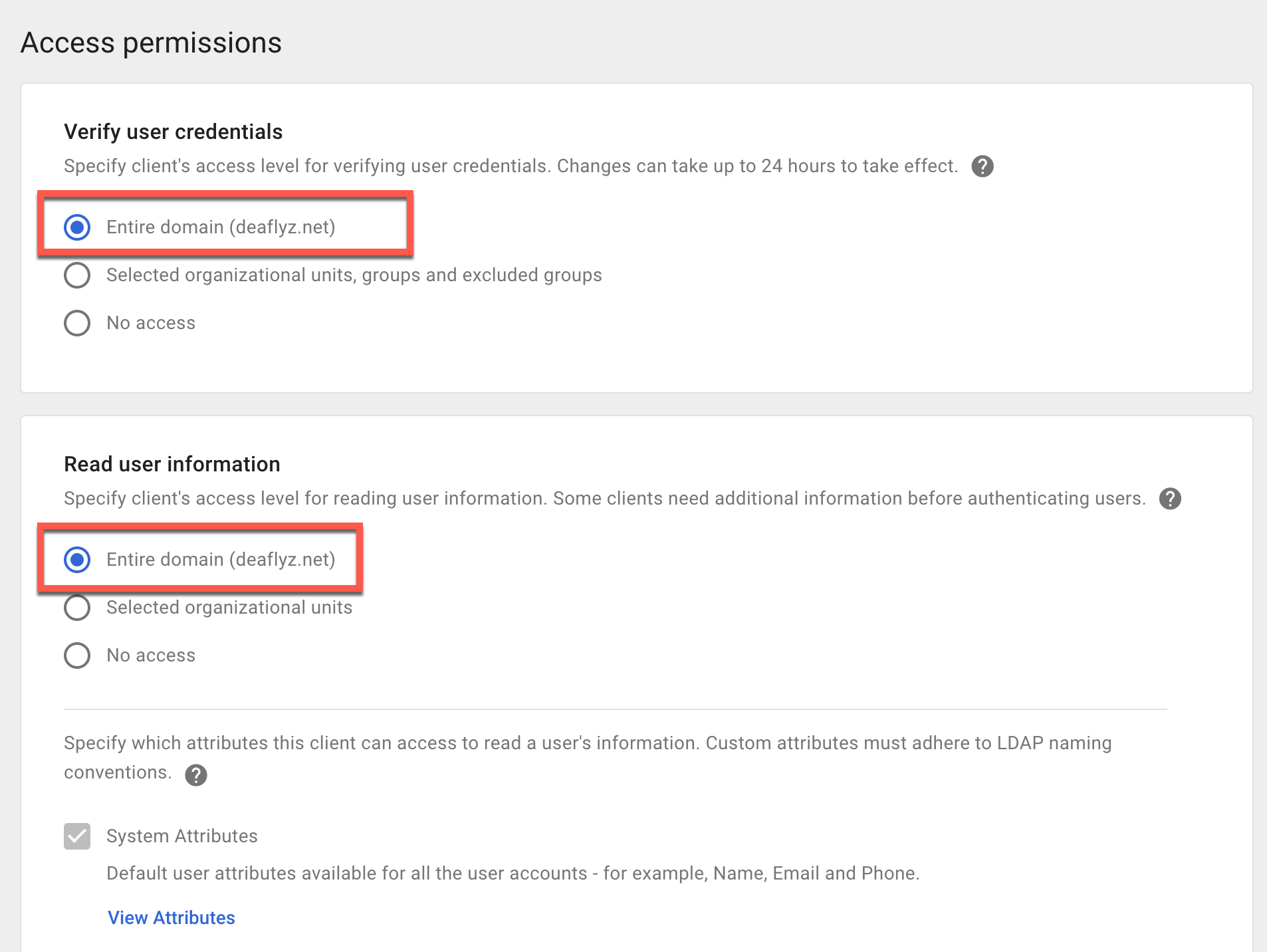
Now scroll down and enable Read group information setting, then click Add LDAP Client:
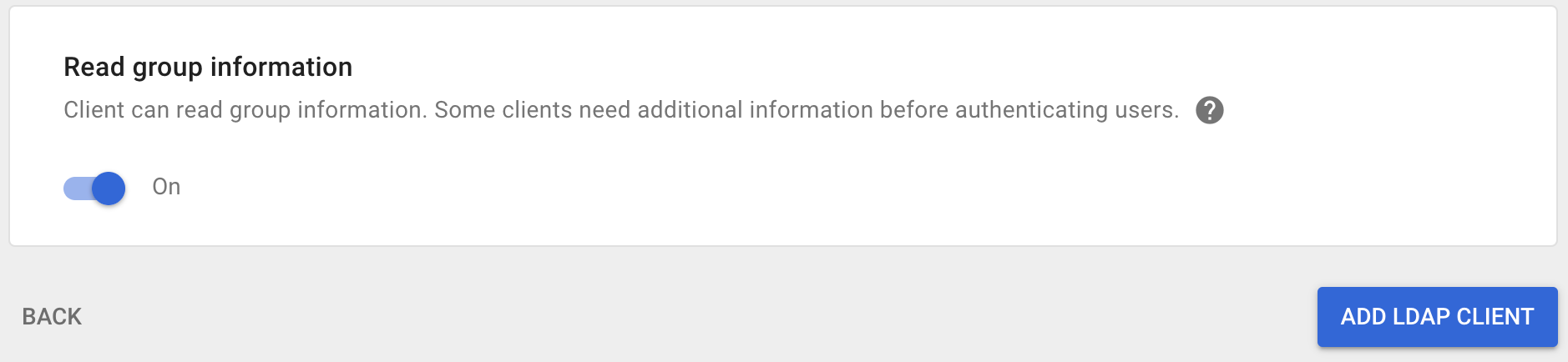
Download LDAPS Client Certificate
On the next screen download Google certificate and click Continue.
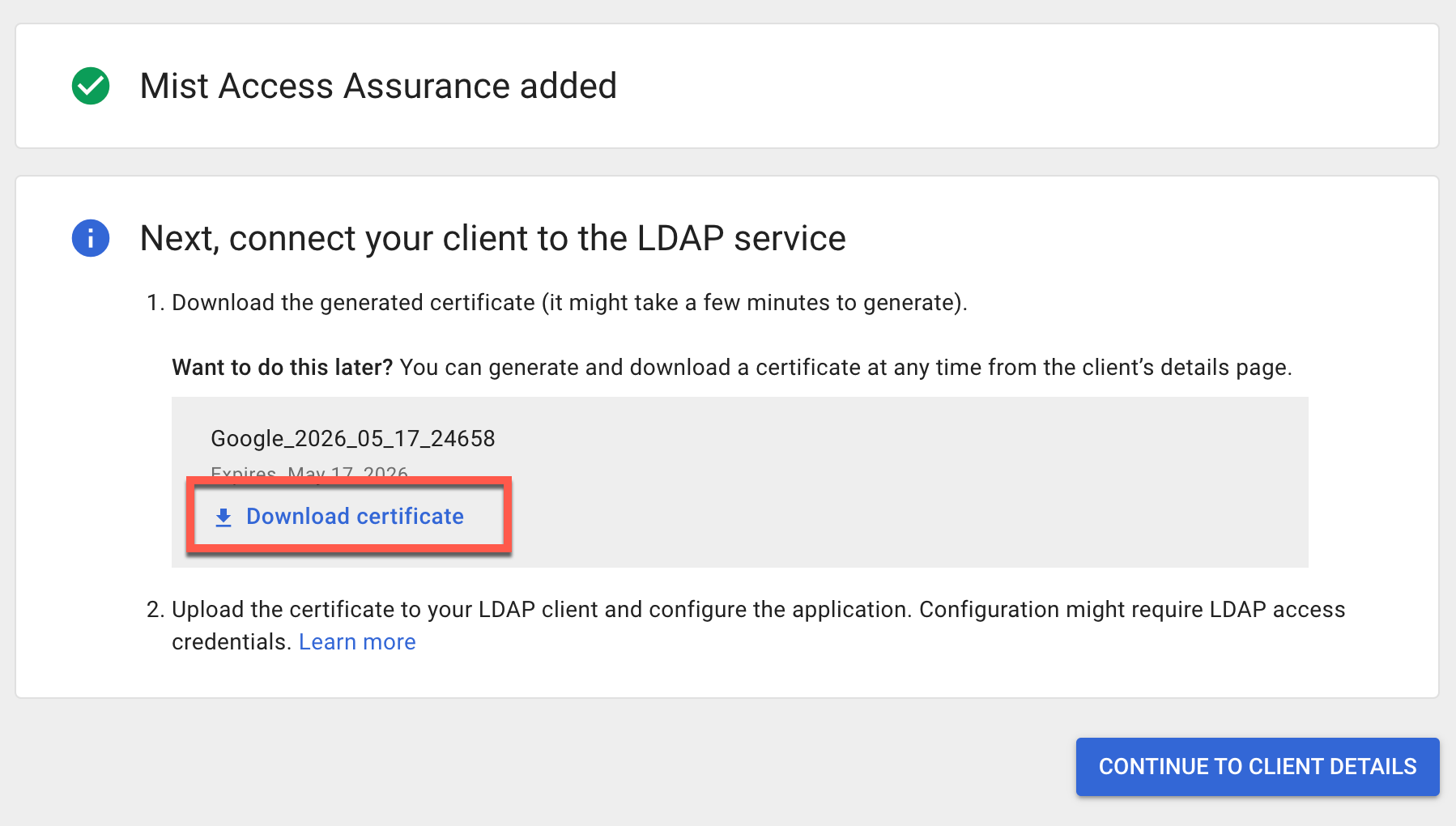
Generate LDAP Bind Credentials
On the next screen expand Authentication section and then click on Generate New Credentials:
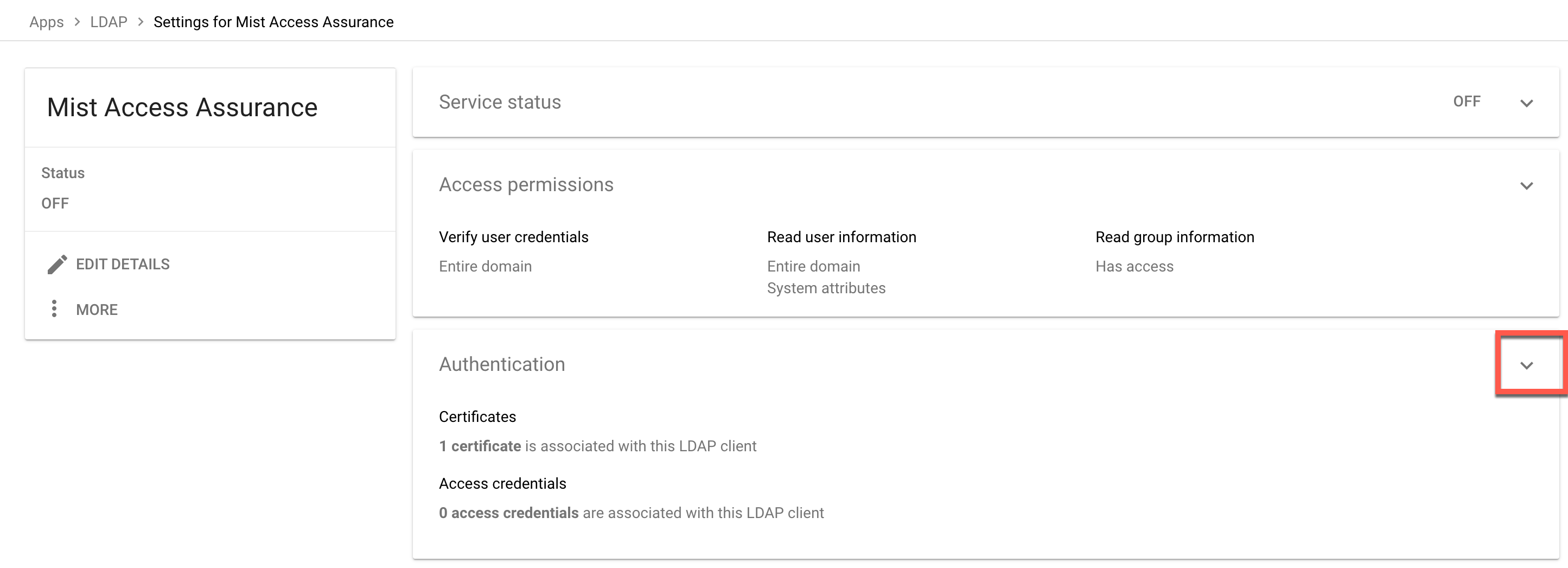
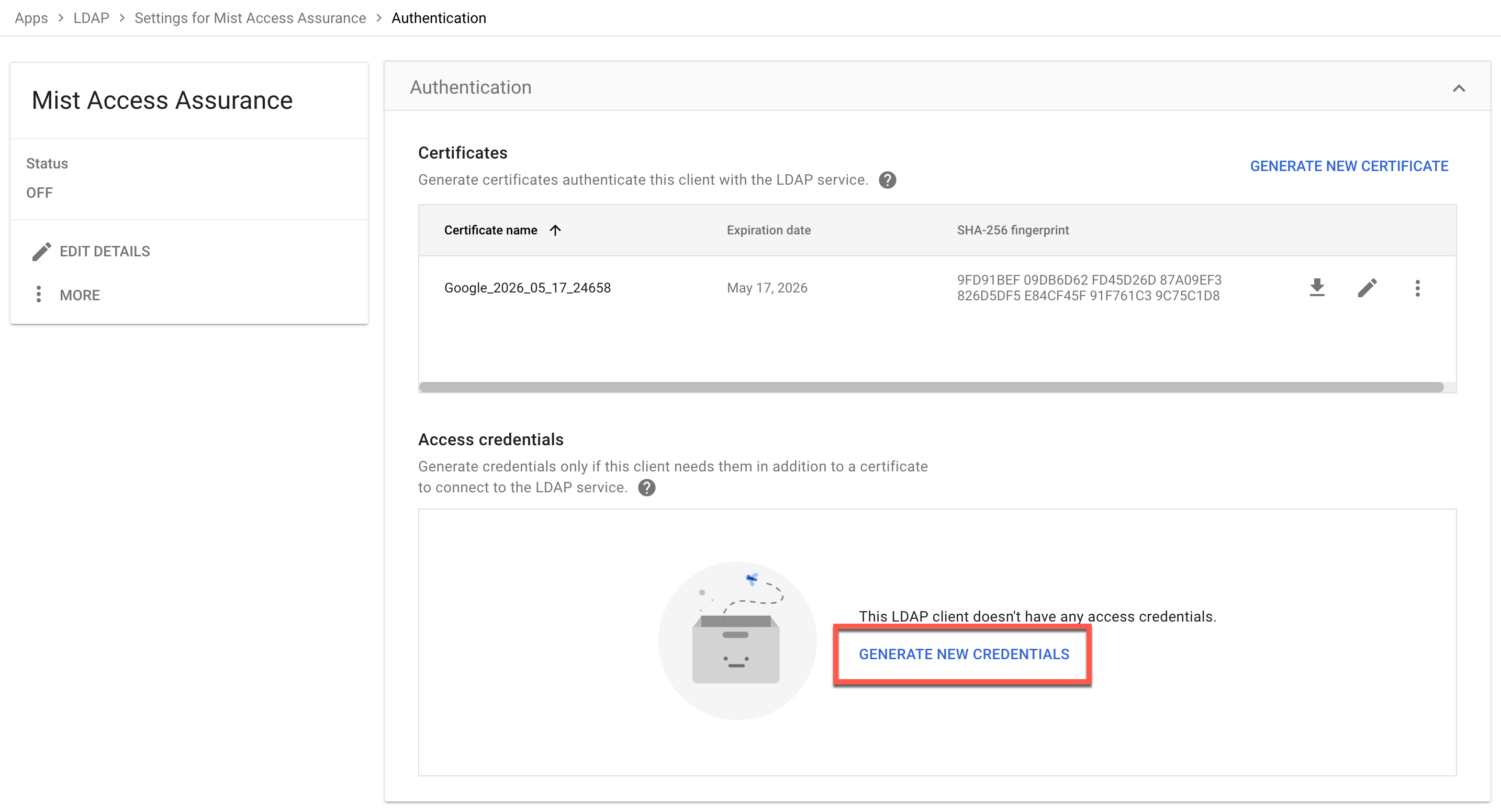
Copy and save generated Username and Password, we will need them for the LDAPS Client configuration on the Mist cloud.
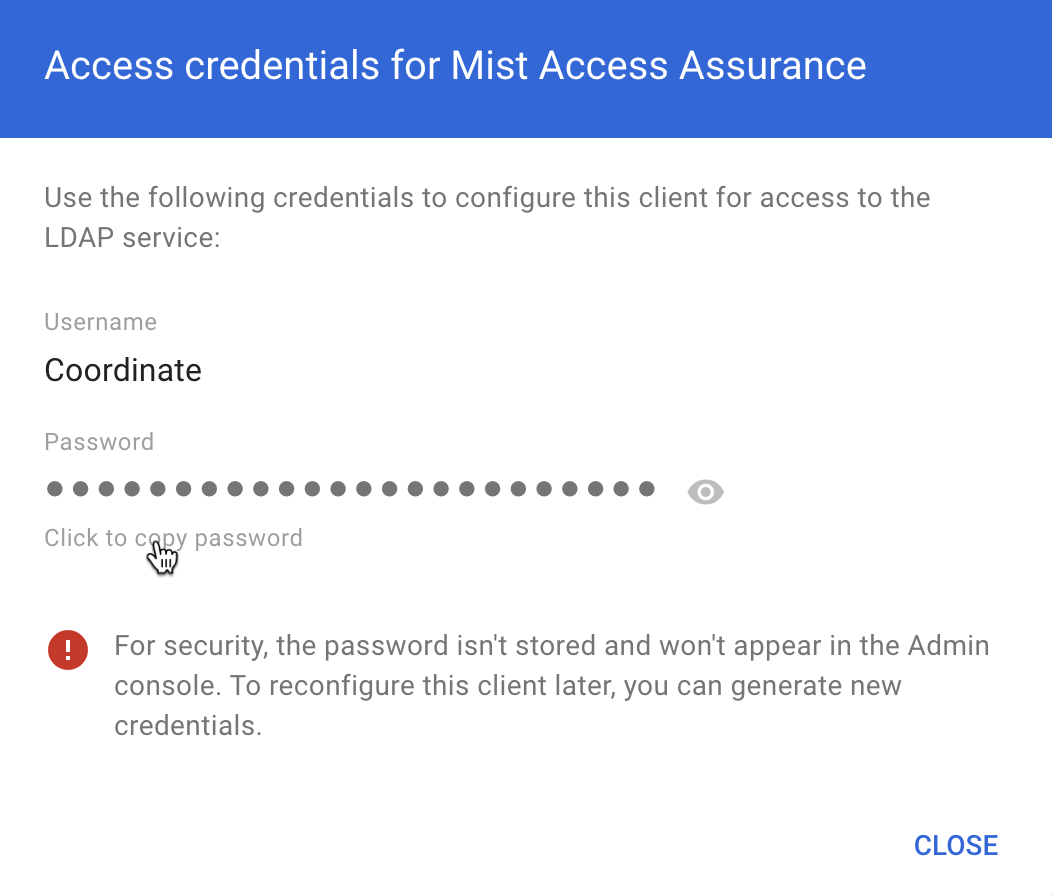
Enable LDAP Client Service
Now go back to the previous screen and click on Service Status
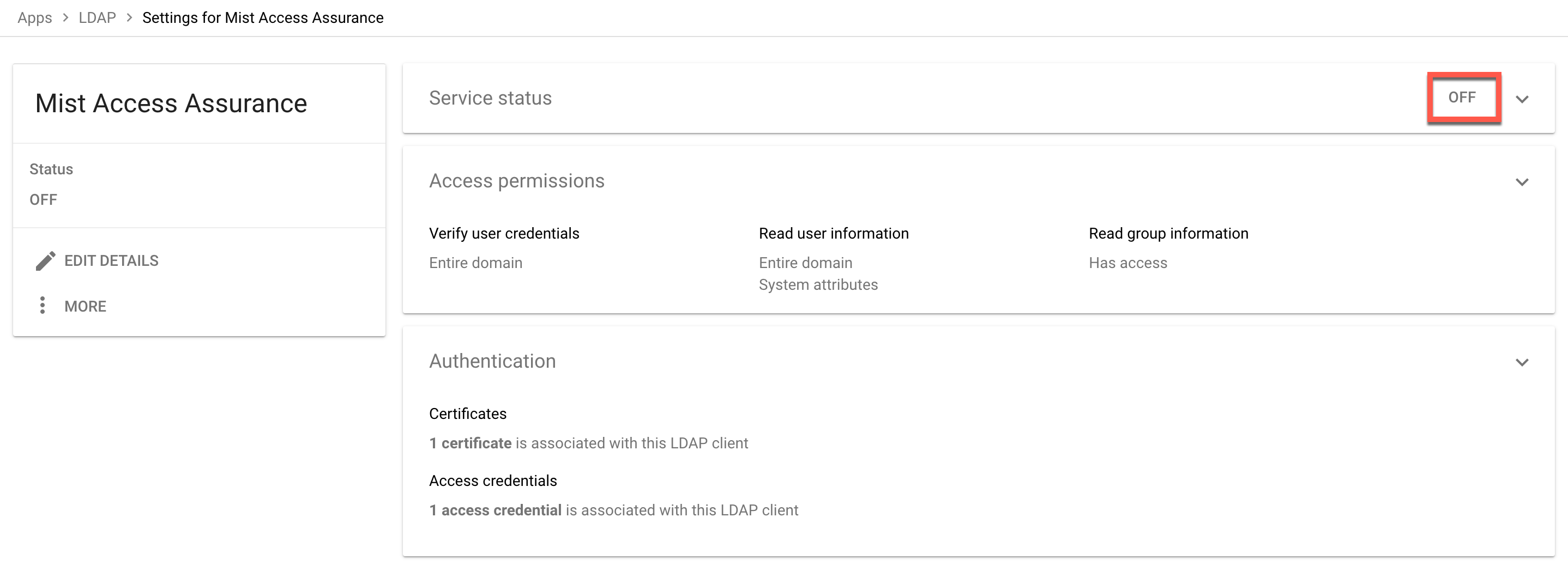
Turn the service on, note sometimes it takes some time for the changes to apply on the Google side.
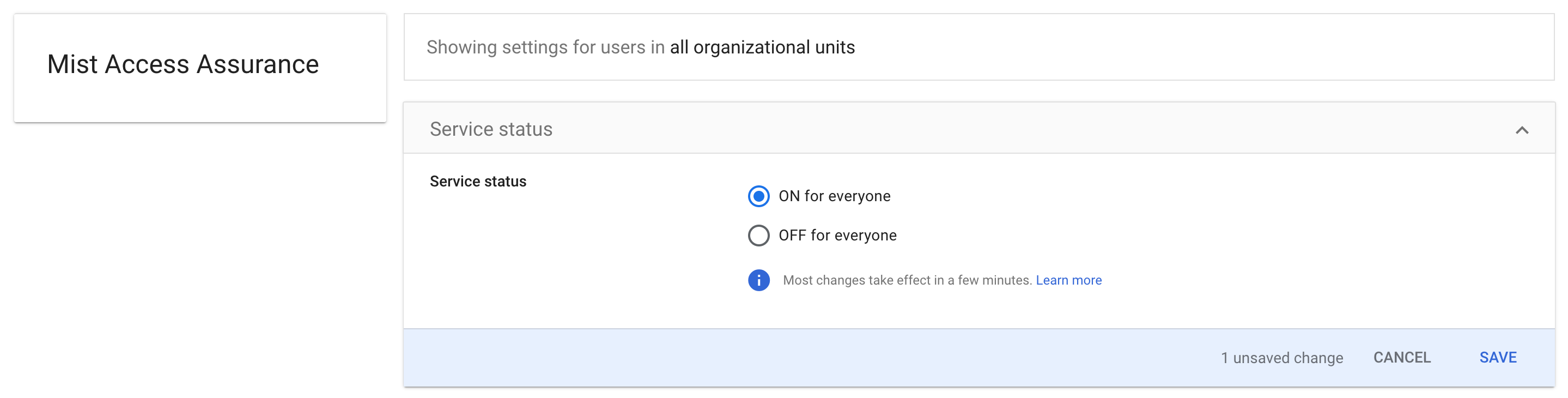
Mist Dashboard Configuration
Generate an Identity Provider
To enable Google Workspace as an IdP for Access Assurance service navigate to Organization > Access > Identity Providers, then click Add IDP.
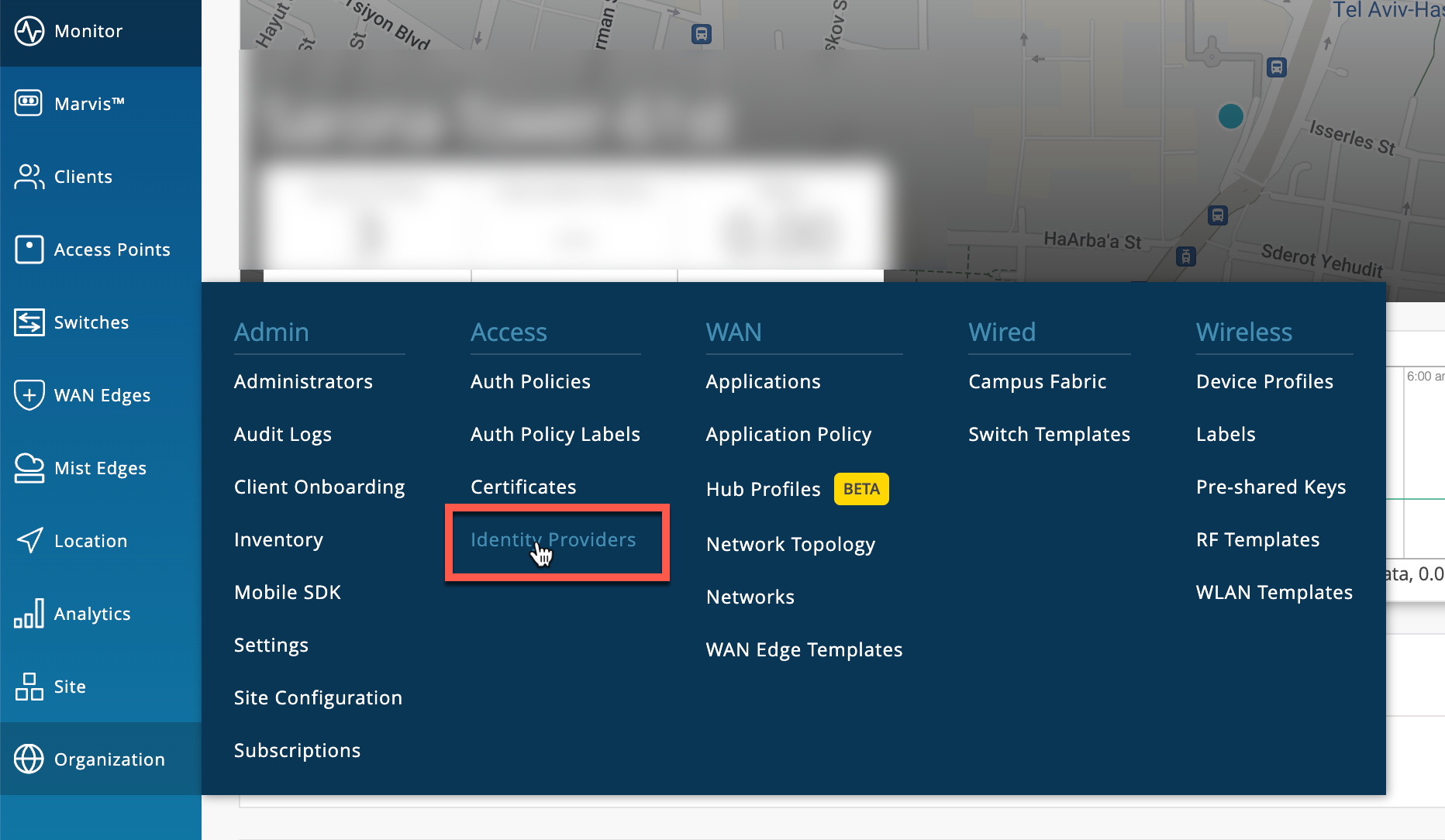

Configure IdP Settings to Integrate with Google Workspace
Now configure LDAPS connector to integrate with Google Workspace LDAP endpoint.
IDP type: LDAPS
LDAP Type: Custom
Group Filter: memberOf
Member Filter: memberOf
User Filter: (mail=%s)
Server Hosts: ldap.google.com
Domain Names: Your Google Workspace domain name, e.g. acme.com
Bind DN: Use the Username provided by Google in previous step
Bind Password: Provide password for the above Username.
Base DN: Configure your base dn matching your Google workspace domain. For example, if your domain is acme.com, then your base DN is dc=acme,dc=com
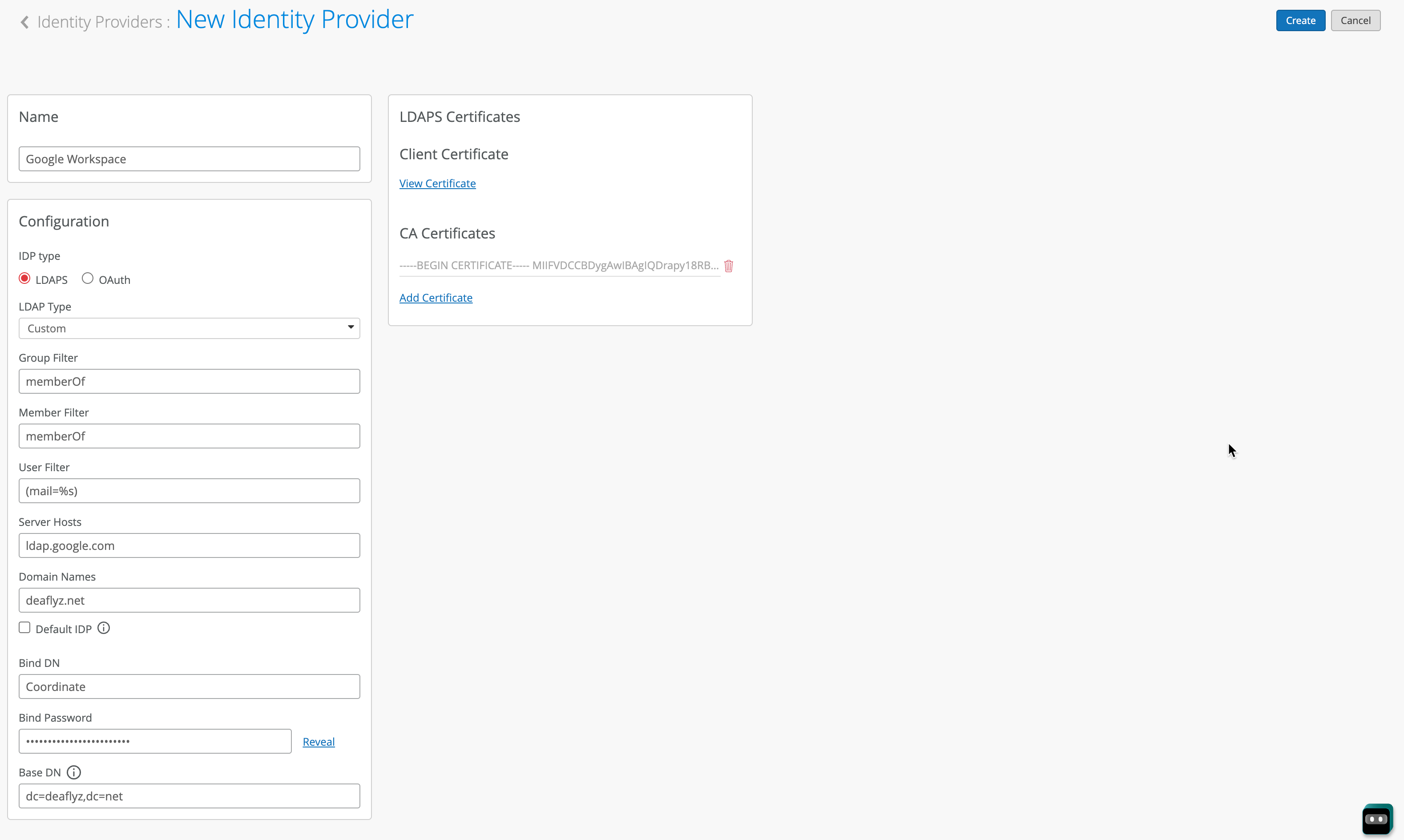
Under CA Certificate section, click on Add Certificate and paste the following two certificates:
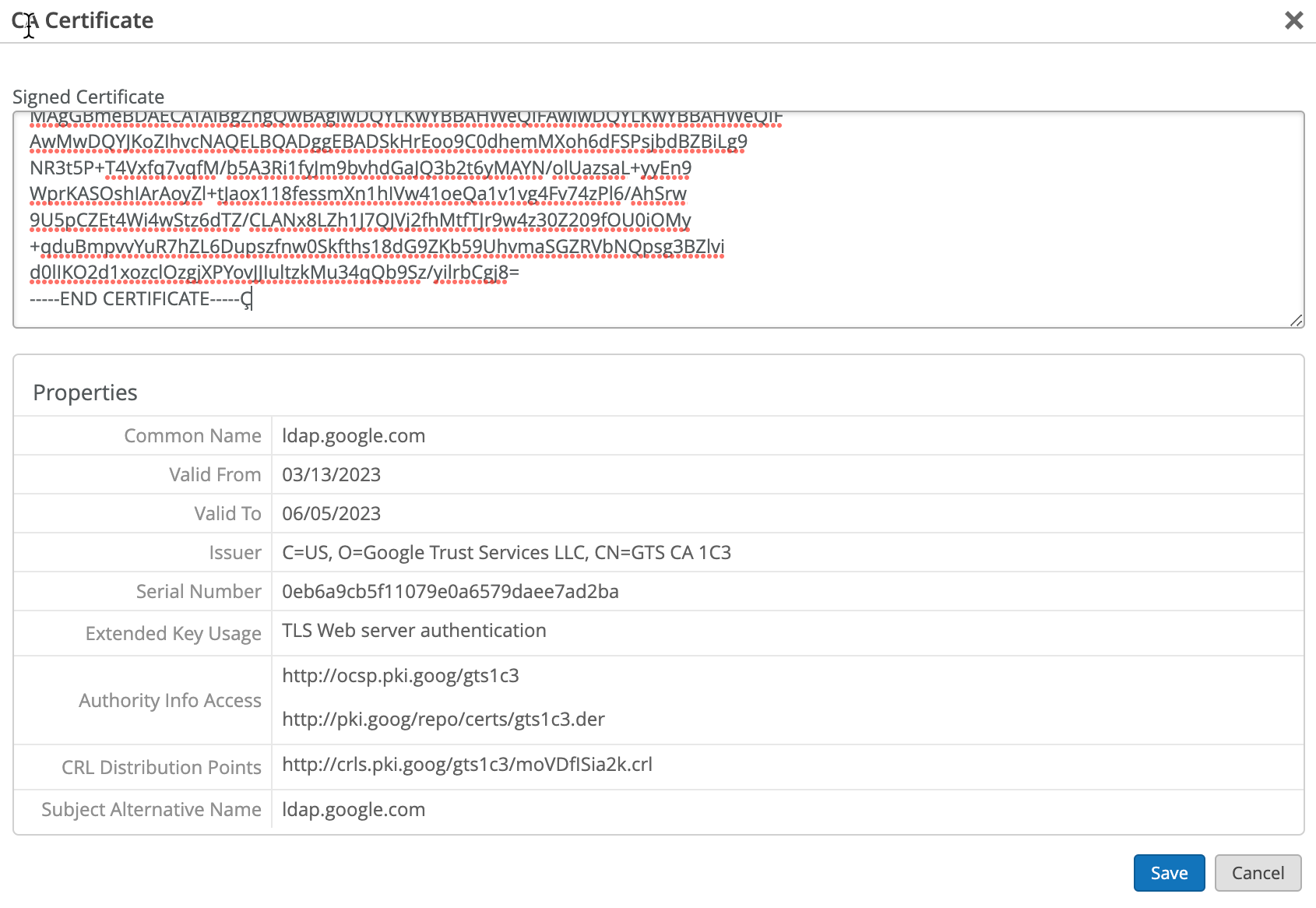
-----BEGIN CERTIFICATE----- MIIFljCCA36gAwIBAgINAgO8U1lrNMcY9QFQZjANBgkqhkiG9w0BAQsFADBHMQsw CQYDVQQGEwJVUzEiMCAGA1UEChMZR29vZ2xlIFRydXN0IFNlcnZpY2VzIExMQzEU MBIGA1UEAxMLR1RTIFJvb3QgUjEwHhcNMjAwODEzMDAwMDQyWhcNMjcwOTMwMDAw MDQyWjBGMQswCQYDVQQGEwJVUzEiMCAGA1UEChMZR29vZ2xlIFRydXN0IFNlcnZp Y2VzIExMQzETMBEGA1UEAxMKR1RTIENBIDFDMzCCASIwDQYJKoZIhvcNAQEBBQAD ggEPADCCAQoCggEBAPWI3+dijB43+DdCkH9sh9D7ZYIl/ejLa6T/belaI+KZ9hzp kgOZE3wJCor6QtZeViSqejOEH9Hpabu5dOxXTGZok3c3VVP+ORBNtzS7XyV3NzsX lOo85Z3VvMO0Q+sup0fvsEQRY9i0QYXdQTBIkxu/t/bgRQIh4JZCF8/ZK2VWNAcm BA2o/X3KLu/qSHw3TT8An4Pf73WELnlXXPxXbhqW//yMmqaZviXZf5YsBvcRKgKA gOtjGDxQSYflispfGStZloEAoPtR28p3CwvJlk/vcEnHXG0g/Zm0tOLKLnf9LdwL tmsTDIwZKxeWmLnwi/agJ7u2441Rj72ux5uxiZ0CAwEAAaOCAYAwggF8MA4GA1Ud DwEB/wQEAwIBhjAdBgNVHSUEFjAUBggrBgEFBQcDAQYIKwYBBQUHAwIwEgYDVR0T AQH/BAgwBgEB/wIBADAdBgNVHQ4EFgQUinR/r4XN7pXNPZzQ4kYU83E1HScwHwYD VR0jBBgwFoAU5K8rJnEaK0gnhS9SZizv8IkTcT4waAYIKwYBBQUHAQEEXDBaMCYG CCsGAQUFBzABhhpodHRwOi8vb2NzcC5wa2kuZ29vZy9ndHNyMTAwBggrBgEFBQcw AoYkaHR0cDovL3BraS5nb29nL3JlcG8vY2VydHMvZ3RzcjEuZGVyMDQGA1UdHwQt MCswKaAnoCWGI2h0dHA6Ly9jcmwucGtpLmdvb2cvZ3RzcjEvZ3RzcjEuY3JsMFcG A1UdIARQME4wOAYKKwYBBAHWeQIFAzAqMCgGCCsGAQUFBwIBFhxodHRwczovL3Br aS5nb29nL3JlcG9zaXRvcnkvMAgGBmeBDAECATAIBgZngQwBAgIwDQYJKoZIhvcN AQELBQADggIBAIl9rCBcDDy+mqhXlRu0rvqrpXJxtDaV/d9AEQNMwkYUuxQkq/BQ cSLbrcRuf8/xam/IgxvYzolfh2yHuKkMo5uhYpSTld9brmYZCwKWnvy15xBpPnrL RklfRuFBsdeYTWU0AIAaP0+fbH9JAIFTQaSSIYKCGvGjRFsqUBITTcFTNvNCCK9U +o53UxtkOCcXCb1YyRt8OS1b887U7ZfbFAO/CVMkH8IMBHmYJvJh8VNS/UKMG2Yr PxWhu//2m+OBmgEGcYk1KCTd4b3rGS3hSMs9WYNRtHTGnXzGsYZbr8w0xNPM1IER lQCh9BIiAfq0g3GvjLeMcySsN1PCAJA/Ef5c7TaUEDu9Ka7ixzpiO2xj2YC/WXGs Yye5TBeg2vZzFb8q3o/zpWwygTMD0IZRcZk0upONXbVRWPeyk+gB9lm+cZv9TSjO z23HFtz30dZGm6fKa+l3D/2gthsjgx0QGtkJAITgRNOidSOzNIb2ILCkXhAd4FJG AJ2xDx8hcFH1mt0G/FX0Kw4zd8NLQsLxdxP8c4CU6x+7Nz/OAipmsHMdMqUybDKw juDEI/9bfU1lcKwrmz3O2+BtjjKAvpafkmO8l7tdufThcV4q5O8DIrGKZTqPwJNl 1IXNDw9bg1kWRxYtnCQ6yICmJhSFm/Y3m6xv+cXDBlHz4n/FsRC6UfTd -----END CERTIFICATE----- -----BEGIN CERTIFICATE----- MIIFYjCCBEqgAwIBAgIQd70NbNs2+RrqIQ/E8FjTDTANBgkqhkiG9w0BAQsFADBX MQswCQYDVQQGEwJCRTEZMBcGA1UEChMQR2xvYmFsU2lnbiBudi1zYTEQMA4GA1UE CxMHUm9vdCBDQTEbMBkGA1UEAxMSR2xvYmFsU2lnbiBSb290IENBMB4XDTIwMDYx OTAwMDA0MloXDTI4MDEyODAwMDA0MlowRzELMAkGA1UEBhMCVVMxIjAgBgNVBAoT GUdvb2dsZSBUcnVzdCBTZXJ2aWNlcyBMTEMxFDASBgNVBAMTC0dUUyBSb290IFIx MIICIjANBgkqhkiG9w0BAQEFAAOCAg8AMIICCgKCAgEAthECix7joXebO9y/lD63 ladAPKH9gvl9MgaCcfb2jH/76Nu8ai6Xl6OMS/kr9rH5zoQdsfnFl97vufKj6bwS iV6nqlKr+CMny6SxnGPb15l+8Ape62im9MZaRw1NEDPjTrETo8gYbEvs/AmQ351k KSUjB6G00j0uYODP0gmHu81I8E3CwnqIiru6z1kZ1q+PsAewnjHxgsHA3y6mbWwZ DrXYfiYaRQM9sHmklCitD38m5agI/pboPGiUU+6DOogrFZYJsuB6jC511pzrp1Zk j5ZPaK49l8KEj8C8QMALXL32h7M1bKwYUH+E4EzNktMg6TO8UpmvMrUpsyUqtEj5 cuHKZPfmghCN6J3Cioj6OGaK/GP5Afl4/Xtcd/p2h/rs37EOeZVXtL0m79YB0esW CruOC7XFxYpVq9Os6pFLKcwZpDIlTirxZUTQAs6qzkm06p98g7BAe+dDq6dso499 iYH6TKX/1Y7DzkvgtdizjkXPdsDtQCv9Uw+wp9U7DbGKogPeMa3Md+pvez7W35Ei Eua++tgy/BBjFFFy3l3WFpO9KWgz7zpm7AeKJt8T11dleCfeXkkUAKIAf5qoIbap sZWwpbkNFhHax2xIPEDgfg1azVY80ZcFuctL7TlLnMQ/0lUTbiSw1nH69MG6zO0b 9f6BQdgAmD06yK56mDcYBZUCAwEAAaOCATgwggE0MA4GA1UdDwEB/wQEAwIBhjAP BgNVHRMBAf8EBTADAQH/MB0GA1UdDgQWBBTkrysmcRorSCeFL1JmLO/wiRNxPjAf BgNVHSMEGDAWgBRge2YaRQ2XyolQL30EzTSo//z9SzBgBggrBgEFBQcBAQRUMFIw JQYIKwYBBQUHMAGGGWh0dHA6Ly9vY3NwLnBraS5nb29nL2dzcjEwKQYIKwYBBQUH MAKGHWh0dHA6Ly9wa2kuZ29vZy9nc3IxL2dzcjEuY3J0MDIGA1UdHwQrMCkwJ6Al oCOGIWh0dHA6Ly9jcmwucGtpLmdvb2cvZ3NyMS9nc3IxLmNybDA7BgNVHSAENDAy MAgGBmeBDAECATAIBgZngQwBAgIwDQYLKwYBBAHWeQIFAwIwDQYLKwYBBAHWeQIF AwMwDQYJKoZIhvcNAQELBQADggEBADSkHrEoo9C0dhemMXoh6dFSPsjbdBZBiLg9 NR3t5P+T4Vxfq7vqfM/b5A3Ri1fyJm9bvhdGaJQ3b2t6yMAYN/olUazsaL+yyEn9 WprKASOshIArAoyZl+tJaox118fessmXn1hIVw41oeQa1v1vg4Fv74zPl6/AhSrw 9U5pCZEt4Wi4wStz6dTZ/CLANx8LZh1J7QJVj2fhMtfTJr9w4z30Z209fOU0iOMy +qduBmpvvYuR7hZL6Dupszfnw0Skfths18dG9ZKb59UhvmaSGZRVbNQpsg3BZlvi d0lIKO2d1xozclOzgjXPYovJJIultzkMu34qQb9Sz/yilrbCgj8= -----END CERTIFICATE-----
Under Client Certificate, add a client certificate you downloaded from Google. Place file ending with .key under Private Key, and file ending with .crt under Signed Certificate:

Notes on using EAP-TTLS for password based authentication
EAP-TTLS authentication leverages LDAPS OAuth flow with Azure AD, which means using legacy authentication using Username + Password without MFA. Few considerations regarding using this method:
- Client devices need to be configured with the right WiFi profile, either from GPO or MDM – simply providing username/password at the login prompt will not work for some operating systems.
- Users need to use Google Email ID (username@domain) username format, not just username.
- Clients need to trust server certificate, please refer to the following doc for more details.
Validation
Once clients will attempt authentication, you would see IDP Authentication Success (in case of EAP-TTLS authentication using username/password), and IDP Group Lookup Success events that fetch user group membership information. You may leverage IDP Roles from Google Workspace in your Auth Policy rules to perform network segmentation based on user roles: