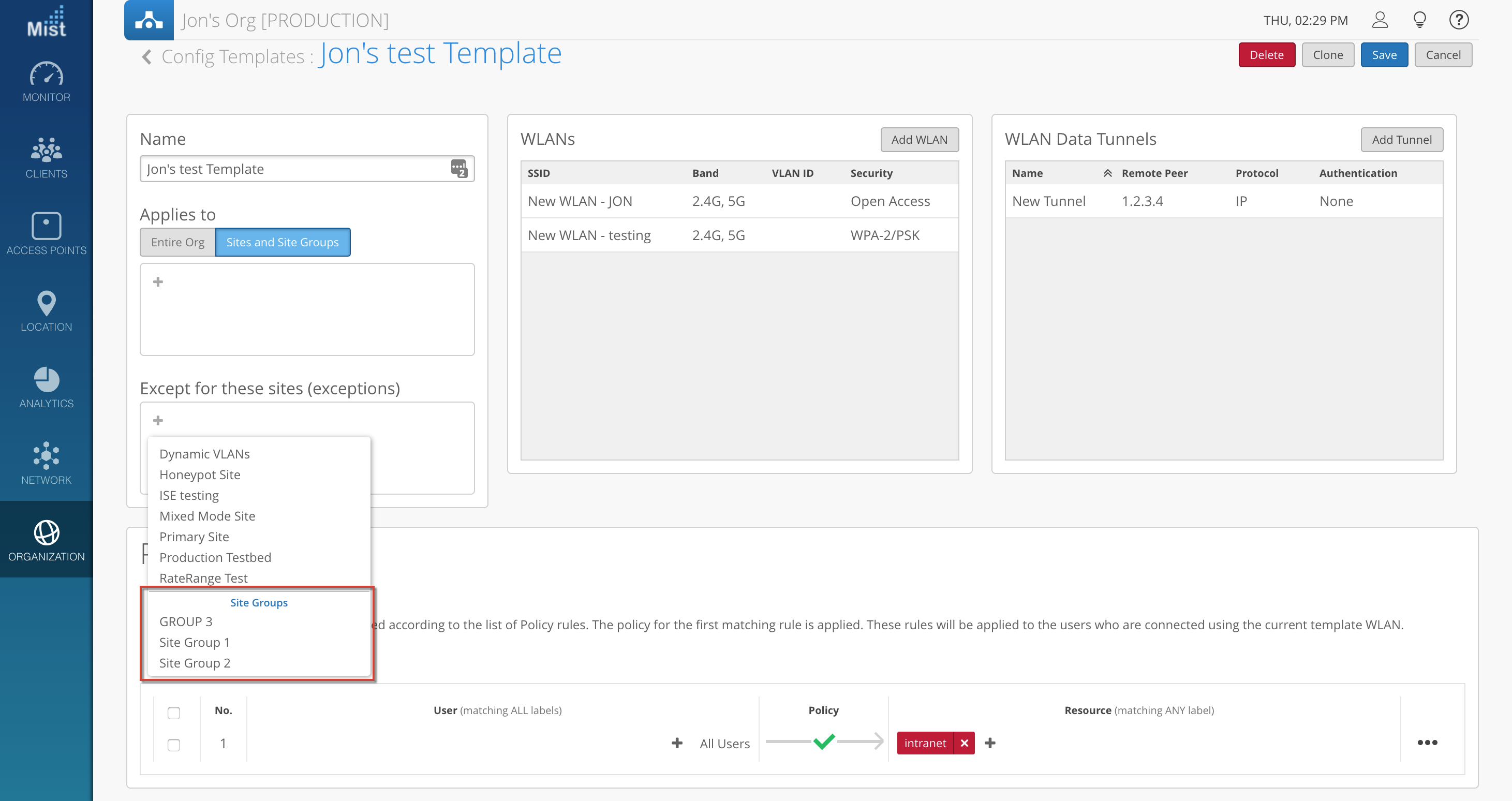We at Mist are constantly working on making the Mist experience the best possible experience. So every week you will see new and updated cloud features. Here are the updates for November 15th, 2018.
Simplified Operations
New Mist University Courses
This week we are introducing new Mist University courses for you to get certified on the Mist Dashboard Mist interface. With improved content and interactive slides, this guide will provide answers to any question a new user may have when starting out with the Mist user interface.
To start a Mist University course, click on the “?” icon in the upper right hand corner and select Courses. This will bring you to our new Mist University page, where you will have access to guided courses.
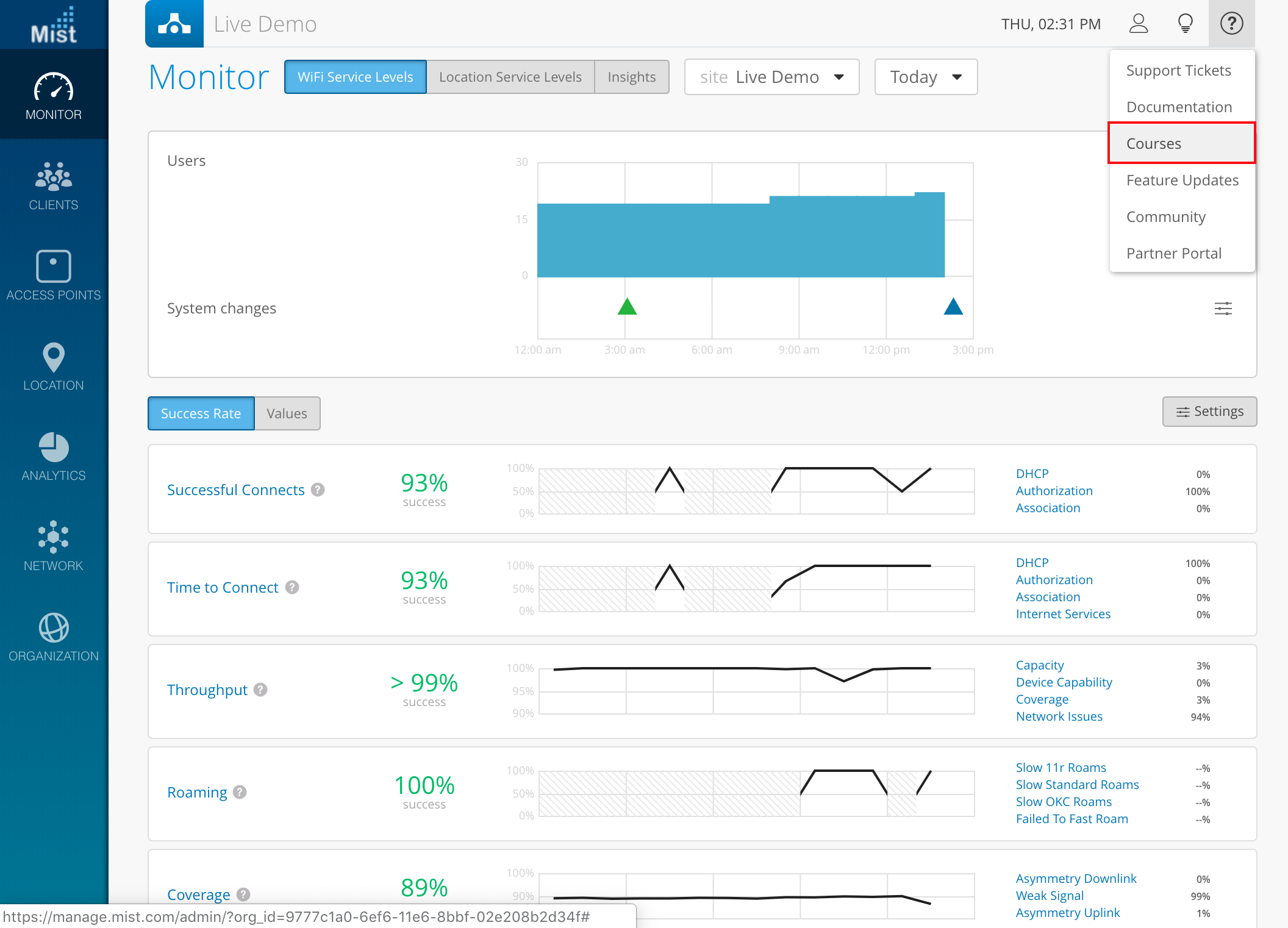
Select the desired course to begin the lesson. Please start from the first course, as each course is a prerequisite for the following. View your progress on this main page to see how far you are from completing the entire training.
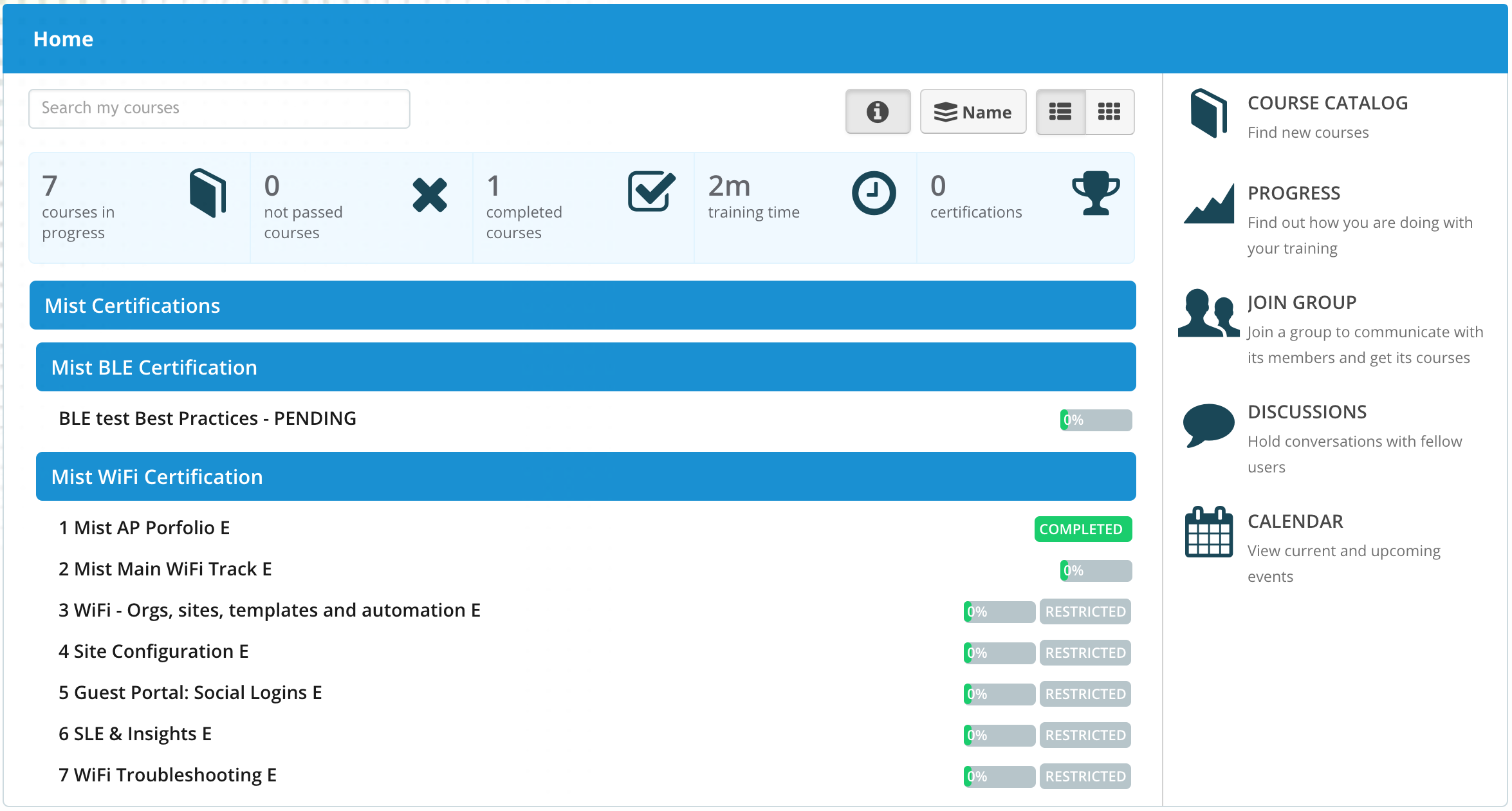
In each course you will be shown the table of contents to see which points will be covered. Click on Start course to begin your lesson.
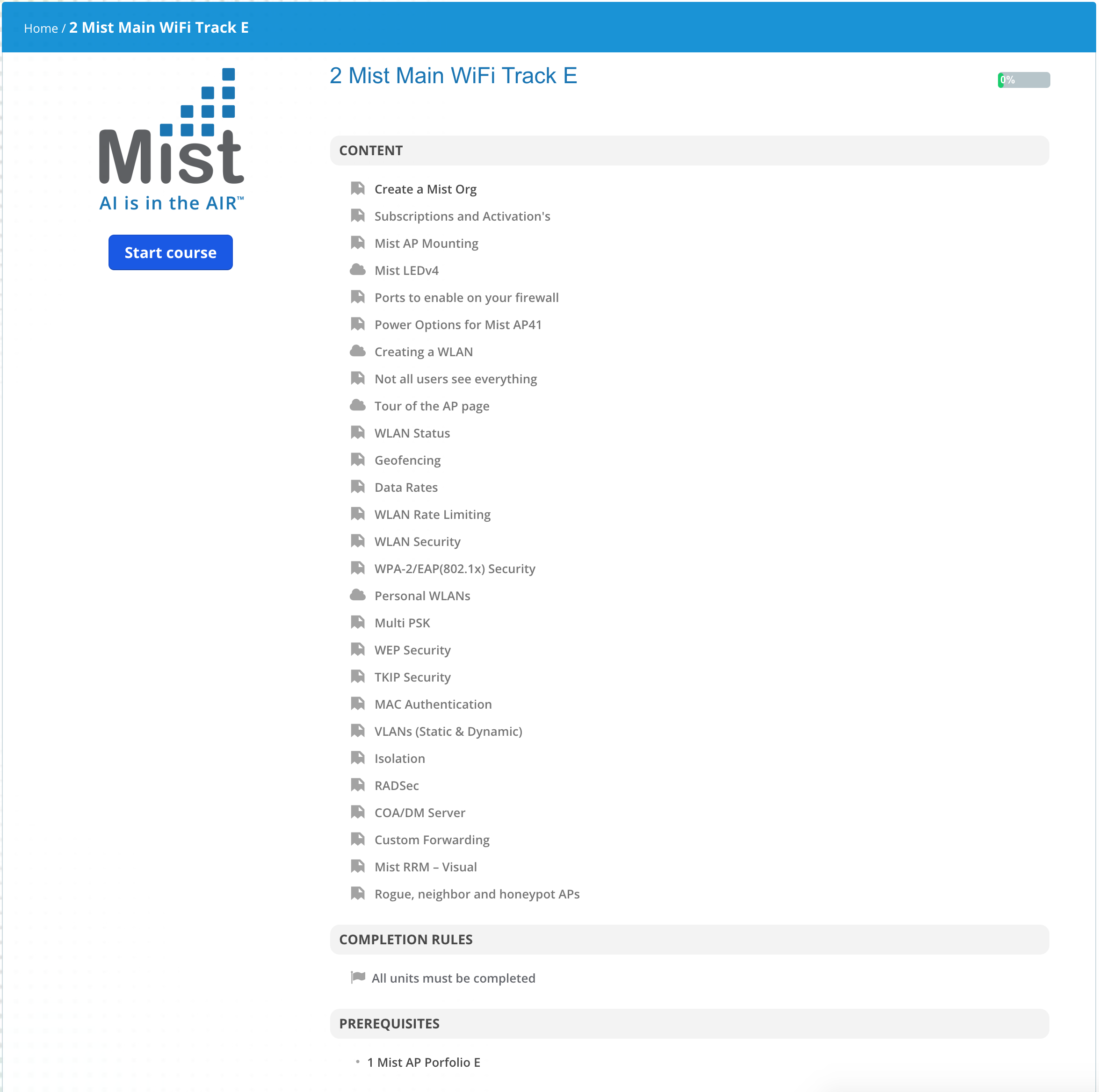
As you progress through the pages, you will need to answer questions pertaining to the content of the page you’re currently on. These will help make sure you have comprehensive knowledge on each section. Answer these correctly to move on to the next page
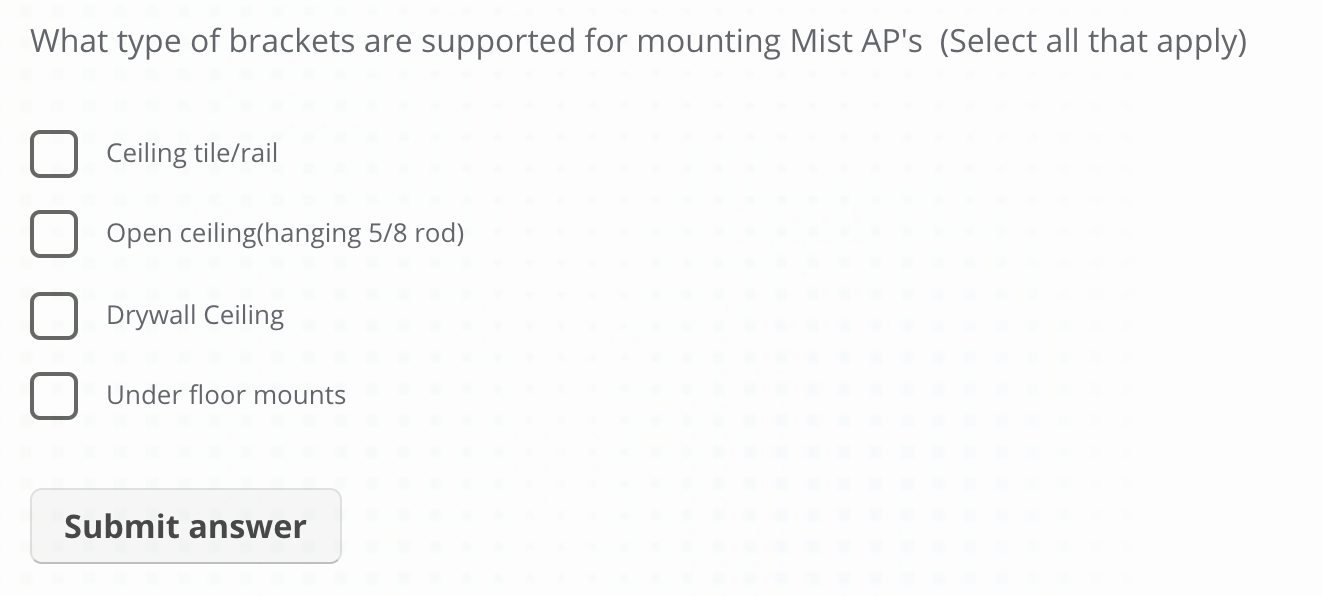
Once the entire course is completed, you will receive your Mist University certification! As a congratulation for finishing the entire lesson, we will send you a certificate of completion. By the end of the course you should be able to start setting up your own network using the Mist Dashboard!
Insights Page – Visualization enhancements
Insights gives an overview of network experience across the Entire Site, Access Points or Client. This dashboard shows a mix of historical and current data, so to clarify which items are affected by the time range selectors, we have separated the two sections and marked them as such. Anything in the visualization pane above “Current Values” will reflect metrics for the selected time range, and anything below the line are not affected. The items not affected by time range include Site Properties, WLANS, Access Points, and Clients.
To see your insights page, navigate to Monitor > Service Levels and select the Insights tab at the top. Make sure to adjust your view based on Site/Access Point/Client as well as specific time range.
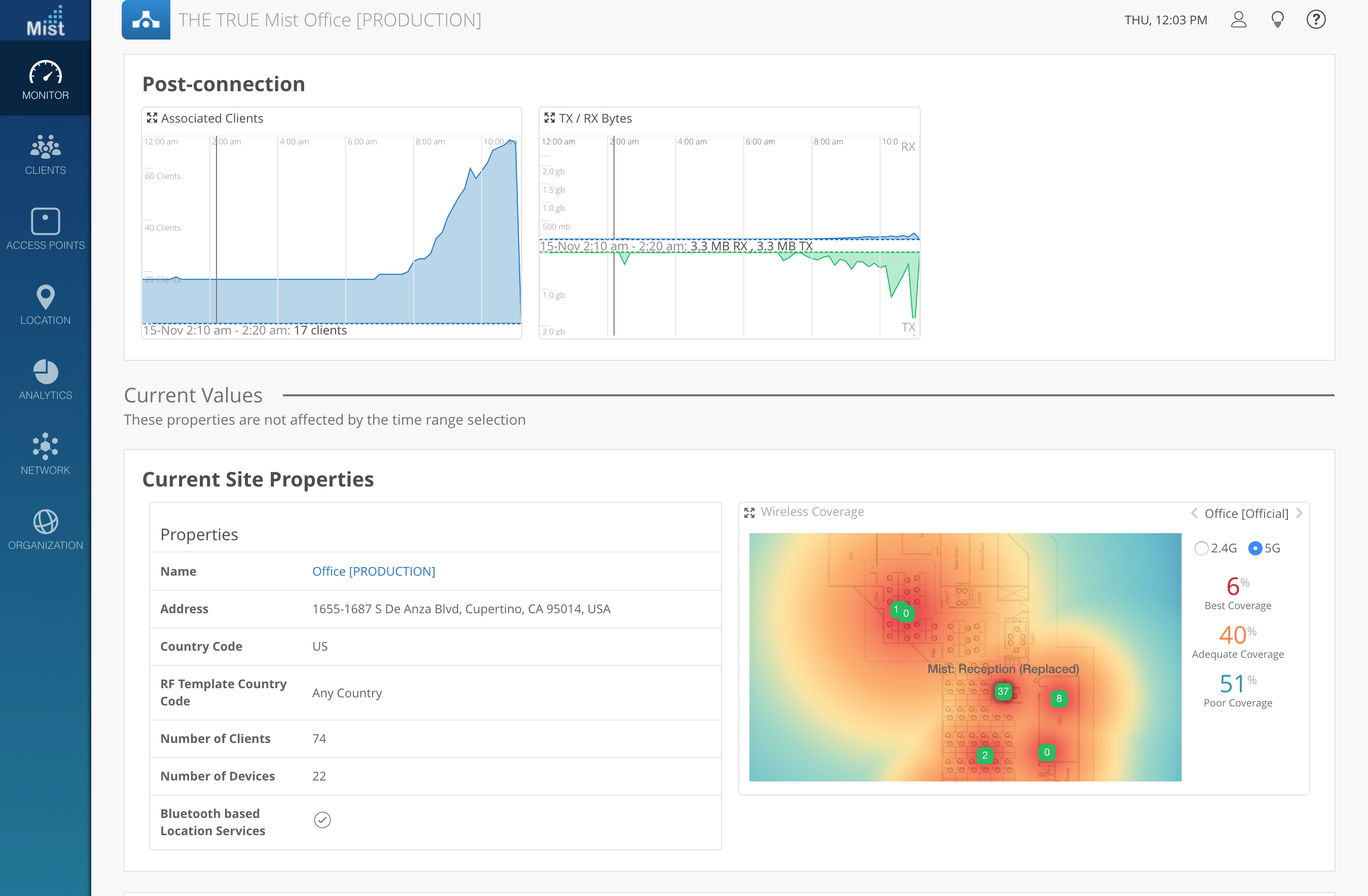
Multiple Roles in MSP SAML
We are improving the behavior of SAML integration with MSPs when users are given different roles for multiple organizations. Previously, the behavior honored the first role given across all organizations (e.g. role1 is Network Admin for org1, and role2 is Observer for the entire MSP. This previous behavior made the user a Network Admin for the entire MSP because role1 came first on the list).
With the improved behavior starting this week, all assigned roles will be merged first and the highest privilege role will be prioritized. An example scenario: role1 is Network Admin for org1, and role2 is Observer for the entire MSP. Since Network Admin is a higher privilege role, org1 will remain as Network Admin access. The rest of the orgs in the MSP will be set to Observer access.
Organization Template enhancement
Organization templates are useful when trying to configure the same setting for multiple sites. Simply create a WLAN, WLAN Data Tunnel, or Organization Policy in your template and select which Sites/Site Groups to apply them to. A useful feature when applying templates is the ability to offer an exception where the template is not applied.. This allows certain sites to be excluded from the template configuration. This week we are including Site Groups to also be selected when using this function.
To use organization templates, navigate to Organization > Config Templates. Follow the steps in our Organization Templates page to see step-by-step directions.