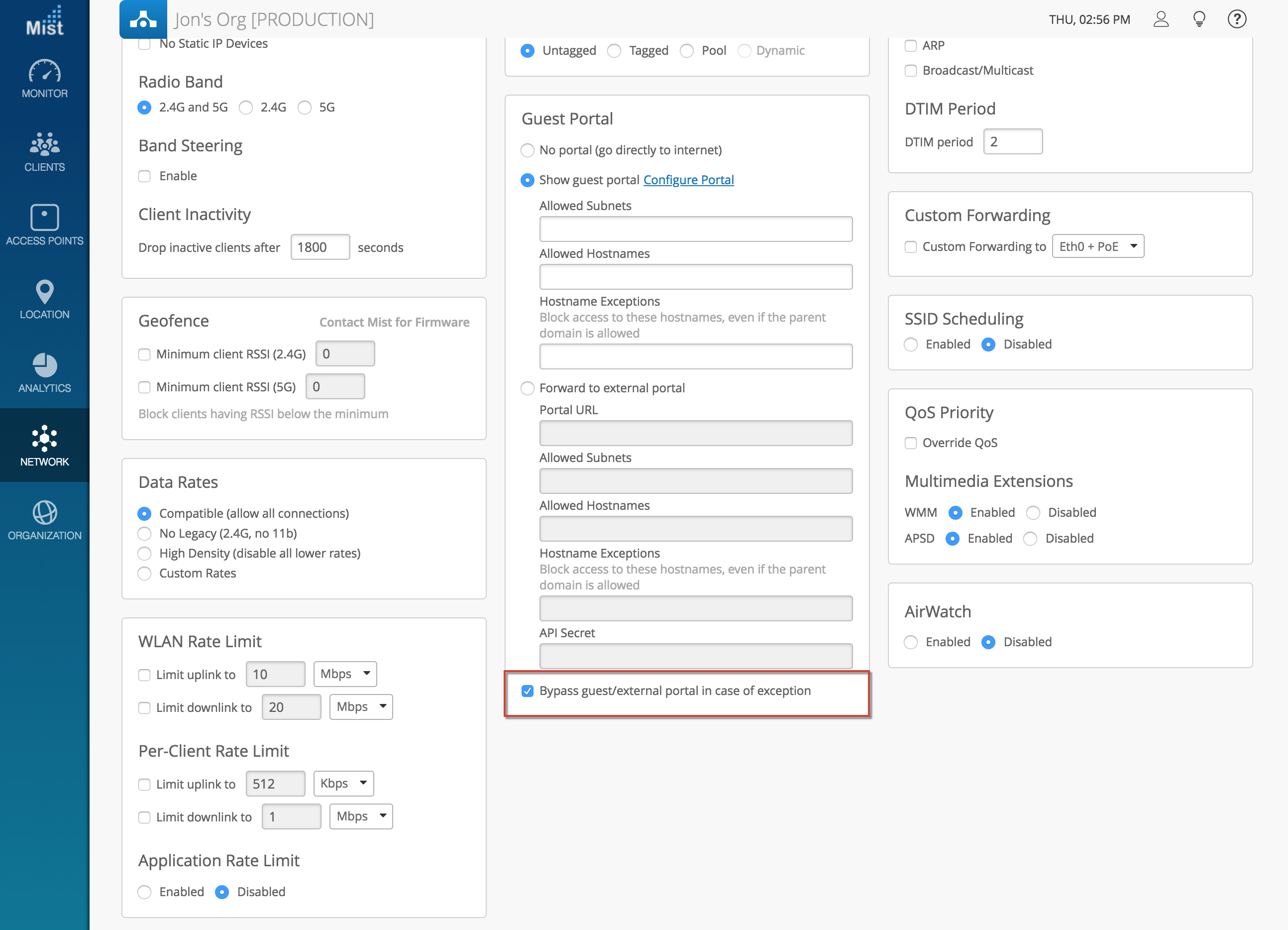Simplified Operations
Show Reason for Disconnected APs (needs 0.5.X firmware or newer)
Whenever our access points experience an error, we display an LED pattern to indicate the specific issue encountered. This is a simple way to troubleshoot when you have direct access to the AP, but can prove to be difficult if you are managing sites remotely or if your APs are mounted in an area where visibility is low. To help ease your pain of debugging, we have included the AP disconnect reason to be displayed as part of our UI. Now you are able to solve issues on your site without being in the vicinity of any APs at all!
Please note: In order for this feature to work, your APs must be placed on a floorplan in Location Live view and be running on firmware versions of 0.5.X or newer.
In the Access Points page, any AP with issues will display their reason in the Status column. Hovering over that AP will reveal a more detailed explanation for the issue. Both of these views are available in the Access Points Details page as well.
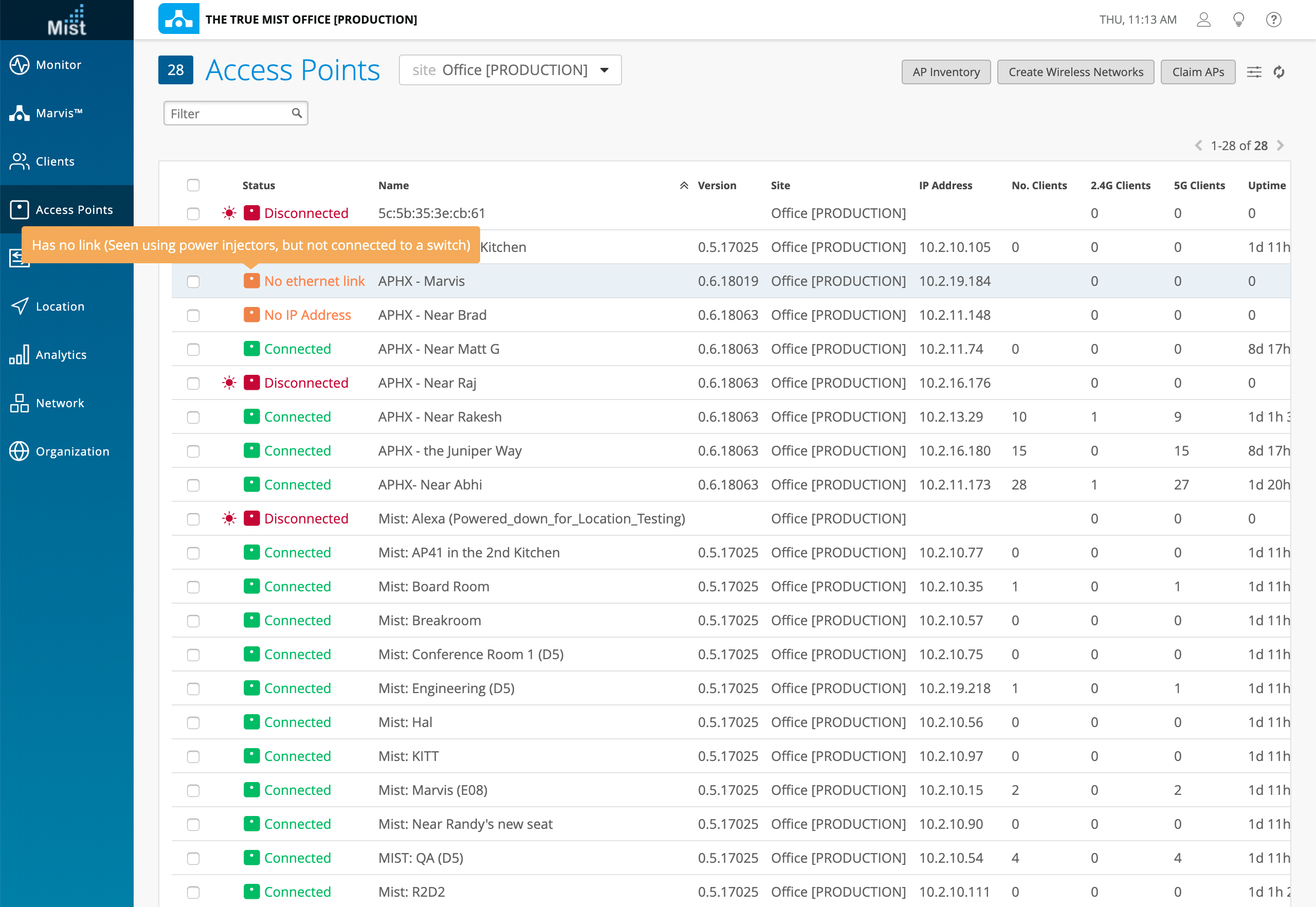
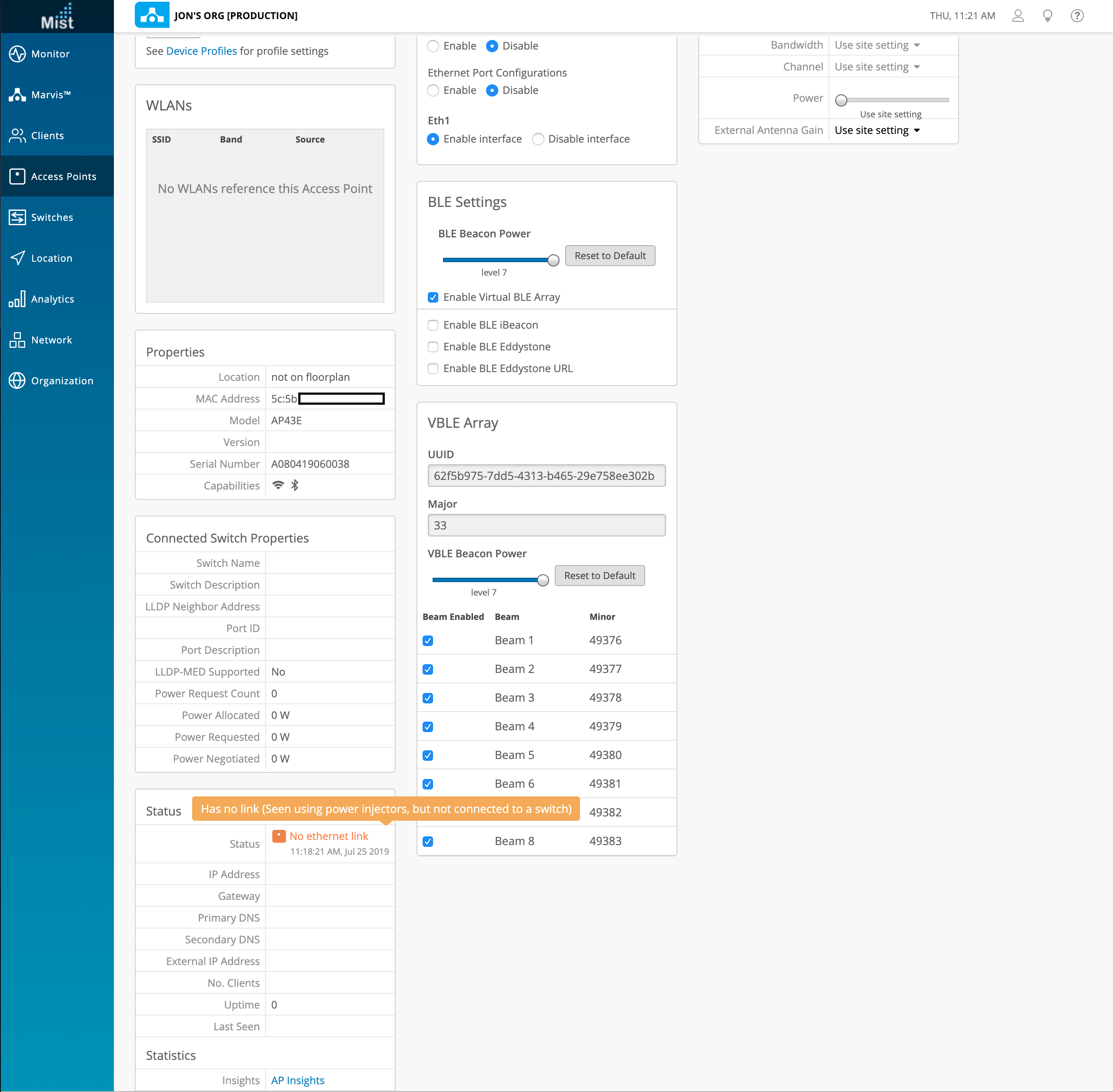
The AP Statuses are taken from the list of AP LED patterns, shown here:
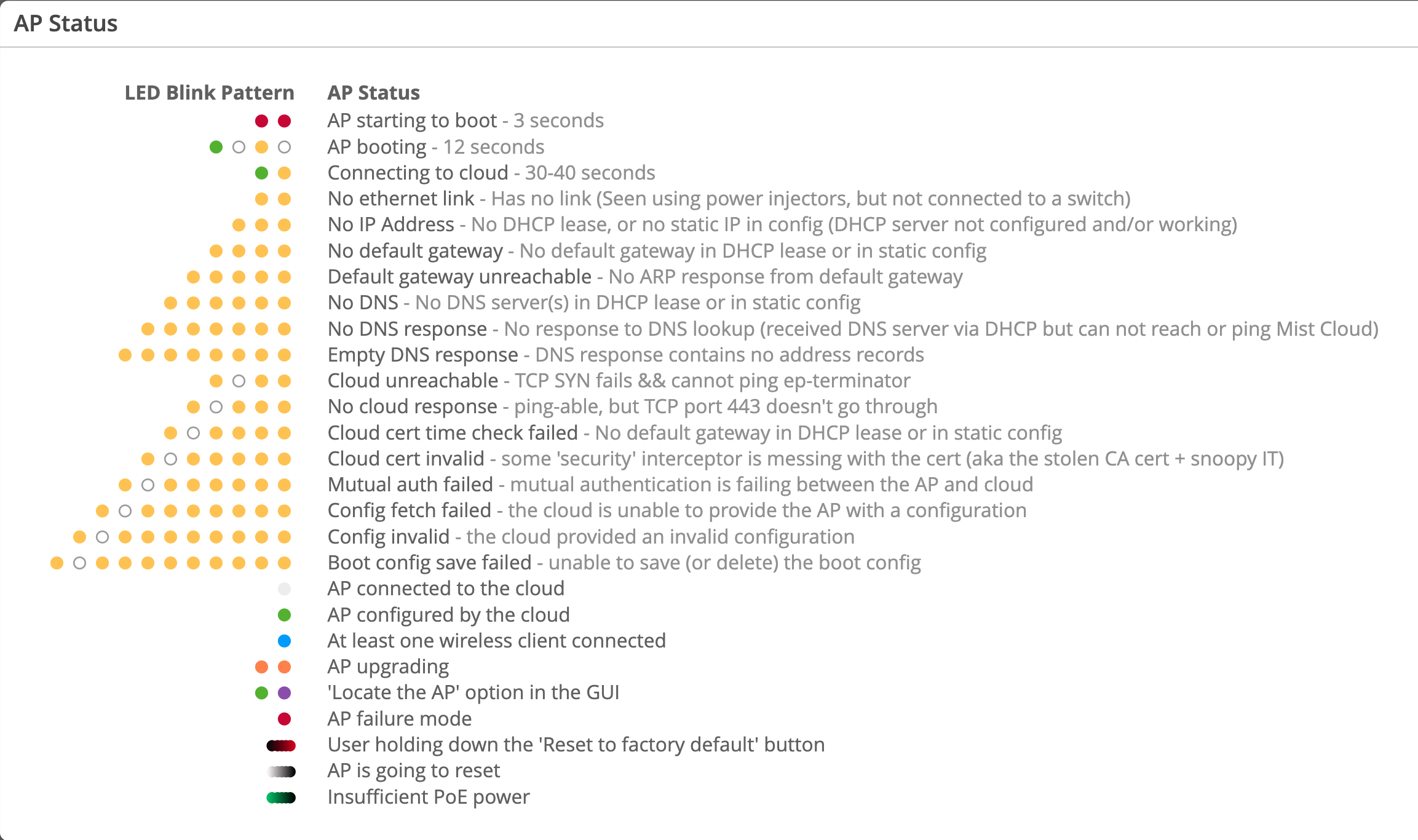
Network Programmability
Fail Open for Guest WLAN now GA
Previously we introduced a fail-open option for guest portal WLANs when cloud connectivity goes down. This feature is now out of Beta and available for everyone to use. With this setting enabled, your guest users will still be able to pass traffic when the portal is down as a result of an AP losing cloud connectivity. Without this feature enabled, your guest portal will not be fully operational in the event of your AP getting disconnected from the cloud. Use the fail-open feature to provide a seamless WiFi for your guests.
To enable fail open for guest WLANs, navigate to Network > WLANS and create a guest portal WLAN (internal and external portal options both work). In this box, enable the “Bypass guest/external portal in case of exception” to turn on the fail open feature.